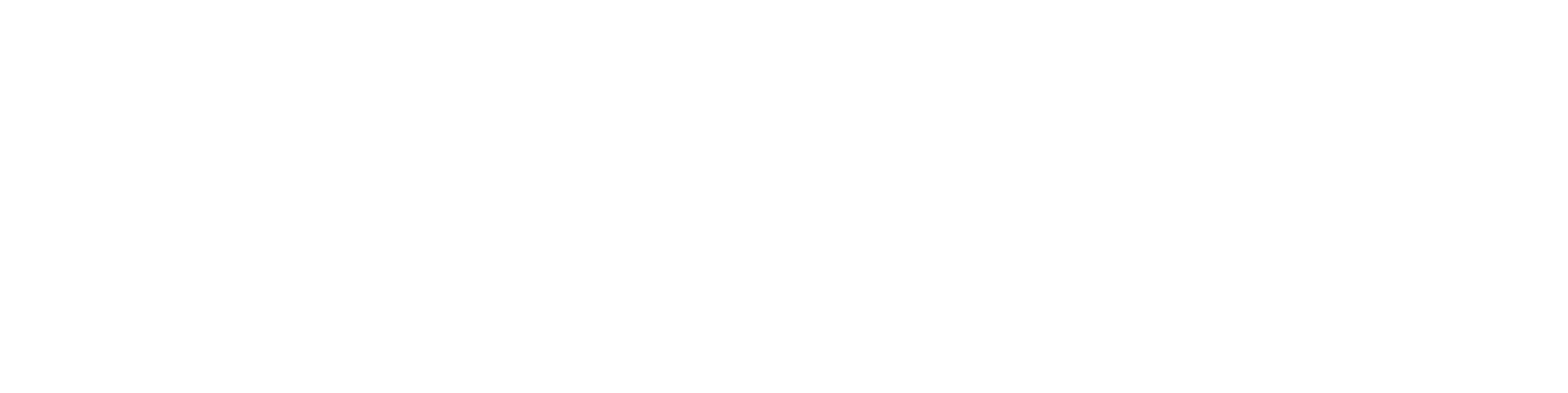Lomakesymbolin teko
Suosittelemme, että Vertex ED:n ja HD:n kanssa käytetään nykyisin lomakesymboleja vanhojen ja kaksiosaisten hankalasti ylläpidettävien lomakeryhmien sijasta. Versiosta 2024 (v.30.x.x) alkaen ohjelman mukana toimitetaan nykyisin mallit vain symbolityyppisistä lomakepohjista. Lomakesymbolien teko ja ylläpito on huomattavasti helpompaa kuin lomakeryhmien teko ja ylläpito, kun kaikki grafiikkaan ja viitteisiin liittyvä käsitellään yhdessä samassa paketissa.
Tässä esimerkissä muokataan ohjelman mukana toimitettavia lomakesymboleja, mutta voit tehdä myös omia lomakepohjia lähtemällä tyhjästä liikkeelle. Huolehdi kuitenkin, että omakin lomakkeesi noudattaa mallilomakkeessa ja tässä ohjeessa esiteltyjä toimintatapoja. Varmista myös, että lomakesymboli tallennetaan ja käyttöönotetaan kuten ohjeen loppupuolella on esitetty.
Yleistä symbolityyppisistä lomakkeista
Kuten kaikki muutkin ED:ssä/HD:ssa käytettävät symbolit, myös lomakesymbolit ovat pohjimmiltaan ensin staattisena pysyvää grafiikkaa, joita on esitetty erillisin viivoin, tekstein ym. perinteisin keinoin. Ja kuten muutkin Vertexissä symbolit, myös lomakesymbolin kanssa käytetään symbolien ns. IO-pisteitä, joilla ilmennetään mm. lomakkeen sijoituspisteen ja X/Y-koordinaatiston paikkaa, tekstimakrojen tietokantaviitteiden paikkaa ja niin edelleen.
Lomakesymbolin mallit
Vertexin mukana toimitetaan mallit symbolityyppisistä lomakepohjista: A3_LOMAKE_SYMB ja A3_LOMAKE_SYMB2. Lomakesymbolit löytyvät puhtaassa uudessa asennuksessa Piirikaaviot-kirjastosta tai jos ohjelman 2024 (v.30+) versioon on siirrytty päivityspolkua pitkin vanhemmista versioista, niin lomakesymbolit voi käydä hakemassa omiin symbolikirjastoihin Järjestelmä-Kirjastot alta löytyvien toimintojen kautta. Tuotavat lomakesymbolit löytyvät tarvittaessa ohjelman asennushakemistosta (verkkoasennuksissa serveriltä) …\system\complibs\UPDATED_SYMBOLS -kansiosta.
A3_LOMAKE_SYMB
Symbolityyppinen lomake A3_LOMAKE_SYMB on A3-kokoinen mallilomake, joka sisältää staattisen grafiikan (viivat, nimiötaulun otsikkotekstit) lisäksi yhden sijoituspisteen (vasen alareuna), yrityksen logon viivagrafiikka- ja täytevärimuodossa (Vertexin logo vasen alareuna) sekä valikoiman tekstityyppisiä IO-pisteitä (alla kuvassa kaikki T-merkillä kuvatut IO-pisteet).
IO-pisteitä on käytetty perinteisten arkistotietokannan tietojen tietokantaviitteiden tekoon (esim. teksti-IO-pisteessä viite projekti-, piirustus- tai lehtiarkistokortin tietokannan kenttiin). Lisäksi tekstityyppisiä IO-pisteitä käytetään X- ja Y-koordinaattipisteiden määrittelyyn, kahden viimeisimmän lehtikohtaisen revisiotiedon näyttämiseen (vaatii erityismäärittelyjä) ja lehden positiotiedon näyttämiseen. Tässä lomakesymbolin esimerkissä piirustuslehden kaksi viimeisintä revisiotietoa näytetään lomakesymbolin vasemmassa laidassa pystyssä.

A3_LOMAKE_SYMB
A3_LOMAKE_SYMB2
Symbolityyppinen lomake A3_LOMAKE_SYMB on A3-kokoinen mallilomake, joka sisältää staattisen grafiikan (viivat, nimiötaulun otsikkotekstit) lisäksi yhden sijoituspisteen (vasen alareuna), yrityksen logon viivagrafiikka- ja täytevärimuodossa (Vertexin logo vasen alareuna) sekä valikoiman tekstityyppisiä IO-pisteitä (alla kuvassa kaikki T-merkillä kuvatut IO-pisteet). Aiemmasta lomakkeesta poiketen tässä esimerkissä lomakkeen vasemmassa laidassa ei näytetä revisiotietoja lainkaan (paitsi oikean alareunan piirustuksen revision tunnus).

A3_LOMAKE_SYMB2
Lomakesymbolin osat ja muokkaus
Kuten muitakin symboleja, myös lomakesymbolia muokataan Vertexistä löytyvällä symbolieditorissa. (Järjestelmä - Symboli(editori)

Symbolieditori avautuu omaan ikkunaansa, johon voidaan raahata symboleja symboliselaimesta. Symboliselaimen saa näppärästi auki pikanäppäimellä B tai Järjestelmä - Selain -valinnan kautta.

Vasemmalla laidalla symboliselain auki. Hakukenttään kirjattu A3_LOMAKE ja haun tuloksena näkyvät kaksi A3_LOMAKE…-alkuista lomaketta symboliselaimen oikealla laidalla. Selaimen oikealla puolen avattu (tyhjä) symbolieditorin ikkuna.
Symbolikirjastosta löytyvän symbolin avaus symbolieditoriin:
Symbolieditorin ollessa auki ohjelmaan avautuu symbolieditorin toiminnot sisältävä Symboli-välilehti. Tältä välilehdeltä käynnistetään toimintoja, joilla tehdään kaikki symbolien grafiikasta staattisena näkyviin teksteihin ja IO-pisteisiin liittyen.
Avataan esimerkiksi lomakesymboli A3_LOMAKE_SYMB symbolieditoriin: Valitse lomakesymboli symboliselaimesta ja raahaa se symbolieditori-ikkunan päälle.
Ohjelma kysyy “Muokkaa symbolia editorissa?” (Kyllä/Ei). Valitse Kyllä.
Lomakesymboli avautuu symbolieditorin ikkunaan:

Symbolieditoriin avattu A3_LOMAKE_SYMB -lomakesymboli
Lomakesymbolin osat
Tarkastellaan osia, joista esimerkkimme lomakesymboli on rakennettu. Otetaan ensin Symboli-välilehdeltä IO-pisteet pois näkyvistä toistaiseksi:

IO-pisteet pois näkyvistä
Kun IO-pisteet on poistettu näkyvistä, näytetään symbolieditorissa vain symbolin sisältämää staattista grafiikkaa (viivoja, tekstejä yms.):

Tarkastellaan seuraavana yksittäisiä osia:
Viivagrafiikka (raamit)
Pohjimmiltaan lomakesymboli on grafiikkaa eli lomakkeen raamit ja esitettävien tietojen ympärille tehdyt laatikot muodostuvat viivagrafiikasta.

Lomakesymbolin alareuna, esimerkki viivagrafiikan viivasta valittuna (vihreä, sininen valintapiste).

Toinen esimerkki lomakesymbolin alareunasta, toinen vaakasuora viivagrafiikan viiva valittuna (vihreä, sininen valintapiste)
Lomakkeen raamit ja nimiön tekstien kaikenlainen “laatikointi” on siis toteutettuna aivan normaalia 2D-viivagrafiikkaa hyödyntäen. 2D-viivagrafiikkaa lisätään symboliin kuin symboliin Symboli-välilehden viivatoiminnoilla, joiden alta löytyy vaihtoehtoja esimerkiksi suljettujen murtoviivojen, suorakulmioiden ym. viivatyyppien piirtoon. Viivoille voidaan määrittää jo lomakesymbolia tehdessä myös erilaisia ominaisuuksia vaikkapa väriin tai muuhun ominaisuuteen liittyen.

Symboli - Viivatoiminnot
Vaikka symboli muodostuu yksittäisistä viivoista, niin kaaviossa symbolia (nyt lomaketta) käytettäessä symbolia käsitellään ja sijoitetaan yhtenä rikkoutumattomana kokonaisuutena.
Tekstit
Lomakesymbolin nimiötaulussa on joitakin otsikkotekstejä, esimerkiksi “Suunn.”, “Pvm”, “Hyv.”, “Lehti”, “Piir”, “Rev” ja niin edelleen. Nämä staattisena pysyvät otsikkotekstit on lisätty lomakesymboliin normaalina tekstinä Symboli-välilehden Teksti-toiminnon avulla. Teksteille voidaan määrittää ominaisuuksia: koko, väri, fontti, taso jne.

Symbolieditorin tekstityökalu

Vertexin tekstimuokkausdialogi

Nimiön pieniä otsikkotekstejä (sinisellä nuolella merkityt)

Nimiön pieniä otsikkotekstejä (sinisellä nuolella merkityt)
IO-pisteet piilotettiin aiemmin näkyvistä toistaiseksi, mutta tässä näkymässä (ks. kuvat yllä) nähdään nyt myös teksti-IO-pisteisiin lisättyjä oletustekstejä, jotka korvataan kaaviossa tietokantaviitteiden mukaisilla sisällöillä. Tästä aiheesta hieman myöhemmin ohjeessa.
Yrityksen logo
Mallilomakesymbolin vasempaan alareunaan on lisätty Vertex Systems Oy:n viivagrafiikasta ja täyttöväreistä muodostettu logo. Tämän logon voi valita kokonaisuudessaan aluerajaamalla sen elementit ja poistaa (Delete-nappi), kun tilalle halutaan lisätä esimerkiksi oman yrityksen logo.

Vasemman alareunan Vertex-logo valittuna. Valinnan jälkeen se voidaan poistaa.

Vertexin logo poistettu valinnan jälkeen.
Mikäli yrityksen logo on olemassa viivagrafiikkamuodossa (esim. .dwg-muodossa), voitaisiin se avata Vertexiin ja lisätä sellaisenaan lomakkeelle. Mikäli logo on olemassa rasterimuodossa (esim. .jpg tai .png), voidaan se lisätä lomakesymbolille Symboli - Rasteri -valinnan kautta:

Rasterimuotoisen kuvan lisäys symboliin.

Rasterimuotoinen Vertex ED:n .png-muotoinen logo lomakesymboliin lisättynä.
Rasterikuvia voidaan myös siirrellä klikkaamalla rasteria ja valitsemalla sen keskeltä sinisen siirtokahvan tai valitsemalla toisen napin takaa Siirrä. Rasterin kokoa voi säätää rasterin kulma- ja reunapisteistä tai rasterin kokokerrointa säätämällä alkuperäisen paikan osoittamisen tai rasterin siirron yhteydessä. Siirrettävää rasteria voi myös hakea sopivalle paikalle aputoimintoja hyödyntäen. Tässä esimerkissä rasterin siirto käynnistettiin ja rasterille haettiin paikka keskelle logolle varattua tilaa hakemalla kahden pisteen puoliväli alueen vasemman alakulman ja oikean yläreunan kulmapisteiden perusteella.

Tässä esimerkissä rasterimuotoisen logon rinnalle lisättiin vielä lisätietoja “Vertex” ja “ED 2024 Lomake” -tekstein:

IO-pisteet
IO-pisteet ovat keskeisin ja kenties tärkein osa Vertexissä käytettäviä lomakkeita ja niihin kannattaa panostaa. Oikein IO-pisteillä ja tietokantaviitteillä varustettu piirustuslomake tarkoittaa säästynyttä aikaa, kun muuttuneet tiedot saadaan päivittymään automatisoidusti vaikkapa tuhannelle lehdelle yhden nopean lehtisarjaoperaation avulla.
Tässä kohtaa ohjetta voit laittaa symbolieditorin IO-pisteet taas näkyviin:

IO-pisteet näkyviin, täppä päälle.
Kohdistus-IO-piste (sijoituspiste)
Sijoitetaan piirustuslomakkeen vasempaan alareunaan. Kohdistuspistettä käytetään lomakesymbolin paikan hakemiseen, kun lomaketta käytetään uudessa piirustuksessa tai kun lomake vaihdetaan jo olemassa olevaan piirustukseen.

Kohdistus-IO-pisteen lisäys (Symboli-välilehti)

Vasempaan alareunaan lisätty kohdistus-IO-piste.
Teksti-IO-pisteet
Teksti-IO-pisteitä käytetään tässä lomakesymboliesimerkissä moneen asiaan. Käydään käyttökohteet yksi kerrallaan lävitse:
Teksti-IO-piste tietokantaviitteenä
Teksti-IO-pisteitä käytetään esittämään esimerkiksi projekti-, piirustus- tai lehtiarkistotietokannan tietoja piirustuslomakkeessa sen jälkeen, kun lomaketta käytetään kaaviossa ja kun kyseiset tekstimakrot päivitetään joko manuaalisesti tai vaikkapa tuhannelle piirustuslehdelle yhdellä kertaa lehtisarjaoperaation avulla.

Teksti-IO-pisteitä, joissa oletustekstejä ja tietokantaviitteitä piiloteksteinä.
Lomakesymboliin lisättyjen teksti-IO-pisteiden tietoja pääsee muokkaamaan Symboli-välilehden IO-muokkaus toimintojen Tiedot-valinnan avulla. Valinnan jälkeen osoitetaan teksti-IO-piste.

IO-tietojen tarkastelutyökalu käyttöön

Suunnittelijan puumerkki on kirjattu moneen paikkaan arkistossa, mutta tässä esimerkissä tähän teksti-IO-pisteeseen halutaan hakea tieto lehden arkistotiedoista (SHEETREG-tietokanta, kenttä SHEET_BY). ALIAS-tiedostoon on määritelty tälle lyhennetty tietokantaviitteen muoto #TEKI#. Oletustekstinä sen paikalla on SUUNN. ja se korvataan tietokannan kentän sisällöllä tekstimakrojen päivityksen yhteydessä.

Lehden päivämäärä on kirjattu lehden arkistotietoihin SHEETREG-tietokannan kenttään SHEET_DATE ja se on haluttu näyttää lomakkeella tässä kohtaa. Oletustekstinä sen paikalla on PVM ja se korvataan tietokannan kentän sisällöllä tekstimakrojen päivityksen yhteydessä. ALIAS-tiedostoon tälle on määritelty lyhennetty tietokantaviitteen muoto #L_PVM#
Tämä sama kaava toistuu kaikissa lomakkeen teksti-IO-pisteissä. On siis päätettävä mitä tietoja projekteista, piirustuksista ja lehdistä kirjataan ylös niiden arkistotietokantaan ja sen jälkeen päätetään mitä tietoja piirustuslomakkeella halutaan näyttää. Tietokannan ja tietokannan kenttien nimiä voi käydä vakoilemassa projekti, piirustuksen tai piirustuslehtien arkistokorteilta:

Projektin arkistokortti. Avataan yhdestä kentästä Tietokannan tiedot (CTRL+i).

Tietokannan tiedot. Tästä pystytään näkemään tietokannan ja kyseisne tietokannan kentän tunnus. Viite tähän kenttään on silloin muotoa #TIETOKANTA.KENTÄN_NIMI#
Etuna tässä toimintatavassa on se, että jos tieto lisätään tai se päivittyy tietokantaan yhteen paikkaan, tietoa ei tarvitse lisätä jokaiselle vaikkapa tuhannelle piirustuslehdelle käsin, vaan tieto saadaan päivitettyä kuviin massa-ajona lehtisarjaoperaation päivitystemppujen myötä.
Erikoistapauksiakin on ja yksi niistä on positiotiedon hakeminen. Kuten alta kuvasta nähdään, sen oletustekstinä on “+POS”, mutta sen piilotekstissä ajetaan apuohjelmaa, jotta paikalle saadaan ajettua oikea tieto. Tarvittaessa tässä paikalla voitaisiin käyttää myös vaikkapa lehtikortille syötettyä positiokentän sisältöä.

Erikoistapaus positiotiedon näyttämisessä lomakkeella.
Teksti-IO-piste lehden revisiotietojen näyttämisessä
Lomakkeen vasemmassa laidassa halutaan näyttää aina lehden kahden viimeisimmän revision tiedot (revisiotunnus, revision muutos/seliteteksti, tekijä ja päivämäärä. Tässäkin erikoistapauksessa teksti-IO-pisteen piilokoodissa ajetaan apuohjelmaa, jotta paikalle saadaan tulostumaan oikeat revisiotiedot. Sama R-oletustekstillä ja piilokoodirimpsulla varustettu teksti-IO-piste on lomakkeen vasemmassa laidassa kahteen kertaan pienin muutoksin per esiintymä.
Suosittelemme olemaan yhteydessä, mikäli revisiotietojen näyttöön lomakkeella halutaan muutoksia. Revisiotietojen haku lomakkeelle edellyttää lisämuotoilujen tekoa tulostusformaattiin sekä muutoksia lomakkeen staattiseen grafiikkaan, jotta tiedot tulostuvat paikalle sopivasti.

Lehden revisiotiedot lomakkeen vasemmassa reunassa.
Teksti-IO-piste koordinaattipisteiden määrityksessä
Piirustuslomakkeella näytetään aina myös tyypillisesti koordinaatistoa piirtoalueen laidoilla. Koordinaatistoa käytetään kaavioissa katkaisuviitteiden sijaintiviittausten tekoon eli niiden määrittelyssä kannattaa olla huolellinen. Koordinaatiston määrittely lomakkeelle helpottaa ja nopeuttaa kaavion luettavuutta, kun kuviin generoituvissa sijaintiviitteissä symbolien sijainnit ovat oikein ja riittävällä tarkkuudella määriteltynä lomakkeelle.
Koordinaatisto on myös totetettu teksti-IO-pistettä hyödyntäen, mutta pienin erityismäärittelyin. Kullekin koordinaattipisteelle määritellään näkyvä oletusteksti (esim. 11, 12, …,) sekä X- tai Y-koordinaatista piiloteksti.
X-koordinaatisto kasvaa vasemmalta oikealle. X-koordinaatille piilokoodina toimii XCn (jossa n kasvaa luvusta 1 alkaen oikealle) eli koordinaatistossa koordinaatti 11 on tässä esimerkissä XC1.

XC1 eli X-koordinaatti 1 (näkyvässä tekstissä 11).

Vastaavasti XC2 on seuraava X-koordinaatti (näkyvä teksti 12)
Tätä samaa kaavaa jatketaan riittävän pitkälle X-koordinaatteja lisättäessä.
Y-koordinaatisto kasvaa alhaalta ylös eli tilanne on hieman erilainen. Y-koordinaatille piilokoodina toimii YCn (jossa n kasvaa luvusta 1 alkaen alhaalta ylös) eli koordinaatistossa koordinaatti A on tässä esimerkissä YC6.

Ylin Y-koordinaatti tässä esimerkissä on A eli YC6.
Koordinaatistossa alas päin siirryttäessä seuraava on B:

Y-koordinaatti YC5 eli näkyvänä tekstinä B.
Ja vastaavasti alin eli ensimmäinen Y-koordinaatti YC1 on näkyvältä tekstiltään F:

Lomakesymbolin tallennus ja käyttöönotto
Kun symbolityyppinen lomake on valmis, tulee se tallentaa kirjastoon ja käyttöönottaa järjestelmään. Sen jälkeen uusi symbolityyppinen lomake on valittavissa uusilla piirustuksille tai päivitettävissä jo olemassa oleviin piirustuksiin.
Lomakesymbolin tallentaminen
Kun lomakesymboli on valmisteltu edellä esitetyin keinoin symbolieditorissa, tulee symboli tallentaa. Tallennustoiminto löytyy Symboli-välilehdeltä oikeasta yläreunasta:

Symbolin tallennus
Tässä esimerkissä otettiin muokattavaksi kirjastosta jo löytyvä symboli A3_LOMAKE_SYMB. Nyt siihen on tehty muutoksia, joten voidaan joko tallentaa mallilomakesymbolin päälle tai tallentaa uudella nimellä symbolilomake symbolikirjastoon. Edellisen symbolin päälle tallentaminen ylikirjoittaa toki vanhan lomakkeen täysin, mutta lomake ei vielä päivity kuviin automaattisesti. Tallennetaan tässä esimerkissä uudelle nimelle, jotta esimerkkilomake A3_LOMAKE_SYMB säilyy sellaisenaan tallessa seuraavia toteutuskertoja varten.

Tallennetaan siis uudella nimellä kirjastoon.

Symbolin tallennusdialogi.
Tallennuksessa valitaan ensin kirjasto mihin uusi lomakesymboli tallennetaan. Symbolille annetaan nimi ja sen tyypiksi tulee määrittää 99 (skaalautuva lomakepohja). Kuvaustekstiin annetaan osuva kuvausteksti suomeksi ja englanniksi.
“Lisäys kuvaan”-kohtaan EI TULE LISÄTÄ VALINTATÄPPÄÄ. Olemme juuri valmistelleet symbolityyppisen lomakkeen, joten emme missään nimessä halua lisätä sitä kuvaan ryhmänä.
Lomakkeelle valitaan lopuksi sopiva selaimen hakemisto kirjastosta, tässä esimerkissä ED/LOMAKKEET tai ED/Drawing Sheets. Valitaan lopuksi OK.
Lomakesymbolin käyttöönotto
Tallentamisen jälkeen uusi kirjastoon edellä tallennettu symbolityyppinen piirustuslomake pitää ottaa vielä käyttöön. Navigoidaan Järjestelmä - Lomakkeet -dialogiin:
Äsken tallennettu lomake ED_A3_LOMAKE löytyy nyt käytettävissä olevien lomakkeiden listalta.

Järjestelmä - Lomakkeet
Korjataan symbolityyppiselle lomakkeelle lisäystavaksi “Lisää symbolina”. Oletuksena lomakkeille on “Lisää ryhmänä”, mutta nyt symbolityyppisille lomakkeille tämä täytyy korjata.

Lisäystavaksi Lisää symbolina

Määritellään uusi lomake aktiiviseksi ja mahdollisesti myös oletuslomakkeeksi.
Samassa dialogissa nähdään, että samalla kerralla lisättiin kaksi muutakin symbolityyppistä lomaketta, mutta eri kirjastoihin. Myös ne voitaisiin ottaa käyttöön samalla tavalla kuin edellinen symbolityyppinen ED_A3_LOMAKE.
Käyttöönotto on nyt tehty ja uusi symbolityyppinen lomake käyttövalmis.
Lomakesymbolin vaihto olemassa olevaan kuvaan
Piirustuksen ollessa auki valitaan esimerkiksi toisen napin takaa “Piirustuslomakkeen lisäys”.

Piirustuslomakkeen lisäys

Valitaan lomake

Uusi lomake päivitettiin kuvaan.
Saman päivityksen voi tehdä myös isommalle massalle yhdellä kertaa lehtisarjaoperaatioiden avulla:

Piirustuslomakkeen vaihto esimerkiksi koko projektille (kaikille piirustuksille ja piirustuslehdille).