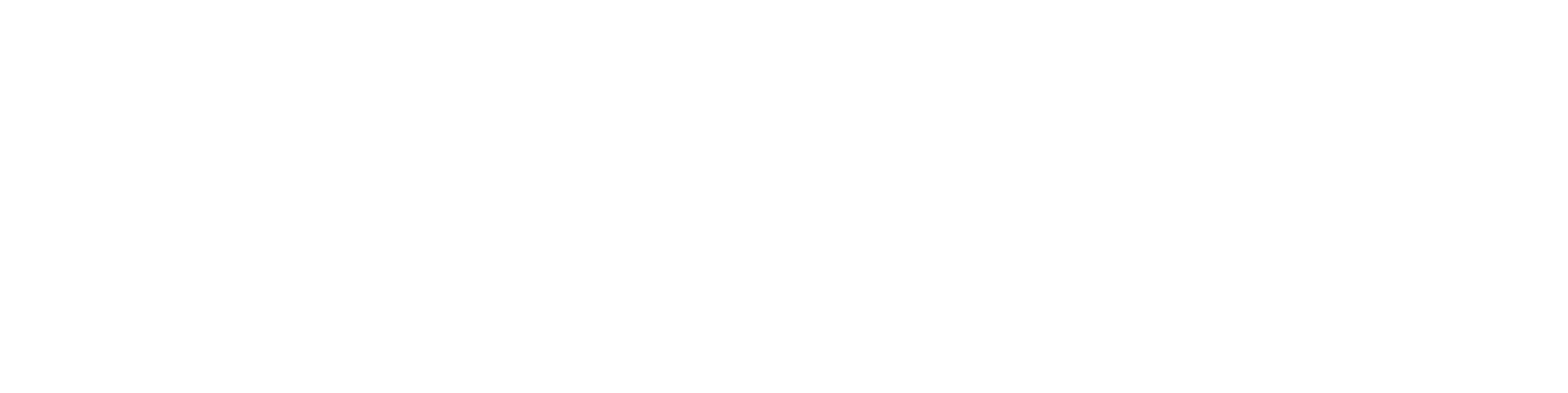Piirustus-välilehden toiminnot
Vertex ED Lite sisältää perinteisten 2D-piirtotyökalujen lisäksi tasoihin, yhteysviivoihin (johtimiin), symboleihin, tunnuksiin, osanumeroihin ym. asioihin liittyviä toimintoja. Tällä sivulla esitellään nämä piirtämisessä käytettävissä olevat toiminnot lyhyesti.

Piirustus-välilehden toiminnot
Tasot
Piirustusten tasot ovat keskeinen osa kaikkea piirtämistä Vertex ED Lite:ssä. Oletustasoja ja tasojärjestelmiä pääsee muokkaamaan Tiedosto → Asetukset → (Järjestelmäasetukset) → Oletustasot -valintojen kautta.

Oletustasojen asetukset

Oletustasot-dialogi
Muokkaa oletustasoja -dialogi näyttää käytössä olevat tasot, niiden aktiivisuuden, piilotasomäärittelyn, värin ja johonkin tasojärjestelmään kuuluvuuden. Tasojärjestelmät kautta pääset kohdentamaan tiettyjä tasoja uusiin tasojärjestelmiin. Tasoryhmien kautta teet ryhmiä, joihin valitset tietyt tasot. Näitä ryhmiä voidaan käyttää esimerkiksi piirustusten tasojen näyttämiseen ryhmittäin (vain ryhmän x sisältämät tasot) tai PDF-lehtisarjan tulostuksessa, jossa PDF:ään tulostetaan piirustuksista vain tasoryhmän sisältämät tasot.

Tasoryhmät: Esimerkiksi Piirikaavio-tasoryhmä sisältää vain valitut tasot, mutta ei valitsemattomia tasoja.
Piirustusten tasovalinnat
Piirustuksen ollessa avoinna löydät tasoihin liittyviä valintoja kahdesta paikasta. Valitse tasot listalta -toiminto käynnistetään Piirustus-välilehden vasemman reunam ensimmäisestä painikkeesta (iso päänappi) tai sen alasvetovalikon ensimmäisestä valinnasta. Seuraavassa käydään läpi joitain tämän toimintokategorian toimintoja.

Piirustus-välilehden tasovalinnat.
Valitse tasot listalta -toiminto
Valitse tasot listalta -toiminnon avulla hallitaan niitä tasoja, joiden halutaan näkyvän ohjelman piirustusalueella. Ylemmän Tasot-listauksen vasemman laidan lamppumerkki kertoo tason aktiivisuudesta (päällä, ![]() ) tai epäaktiivisuudesta (pois,
) tai epäaktiivisuudesta (pois, ![]() ). Aktiivisuus voidaan asettaa tästä dialogista lamppuikonia klikkaamalla. Oletuksena dialogin ylin listaus näyttää vain piirustuksessa käytössä olevat tasot jotka sisältävät kuvaelementtejä, mutta poistamalla valintatäppä kohdasta “Jätä käyttämättömät tasot pois listalta” kaikki tasot, oli niillä kuvaelementtejä tai ei. Mikäli ohjelmaan on määritetty piilotasoja, näkyvät ne yliviivattuna lamppumerkkinä.
). Aktiivisuus voidaan asettaa tästä dialogista lamppuikonia klikkaamalla. Oletuksena dialogin ylin listaus näyttää vain piirustuksessa käytössä olevat tasot jotka sisältävät kuvaelementtejä, mutta poistamalla valintatäppä kohdasta “Jätä käyttämättömät tasot pois listalta” kaikki tasot, oli niillä kuvaelementtejä tai ei. Mikäli ohjelmaan on määritetty piilotasoja, näkyvät ne yliviivattuna lamppumerkkinä. ![]() ✖️
✖️

Valitse tasot listalta -toiminto
Dialogin alempi listaus näyttää ohjelman taustalle määritellyt tasoryhmät sekä niiden aktiivisuuden kuten edelläkin. Tietty tasoryhmä eli sen sisältämät tasot saadaan aktivoitua yhdellä kertaa valitsemalla tasoryhmä tästä dialogista. Aktiiviset tasoryhmän mukaiset tasot päivittyvät samalla dialogin ylempään listaukseen:

Tasojen valinta tasoryhmän avulla. Huomaa aktiivinen tasoryhmä ja sen mukaiset aktiiviset ja epäaktiiviset tasot.
Valitse tasot listalta -toimintoon pääsee käsiksi myös piirustusalueen oheisesta ns. gizmo-valikon painikkeesta:

Piirustusalueen oheisvalikosta tasovalinnat.
Kaikki tasot -valinta
Näyttää nimensä mukaisesti kaikki muut tasot, paitsi piilotason. Tämä valinta on tarjolla myös piirustusalueen oheisessa ns. gizmo-valikossa:

Kaikki tasot -valinta Piirustus-välilehdellä.

Sama valinta piirustusalueen oheisvalikossa.
Piilotasot näkyviin/pois
Ohjelman käyttämiin tasoihin on voitu määrittää ns. piilotasoja, jotka eivät tule näkyviin em. “kaikki tasot”-valinnalla. Kuvaelementtejä voidaan siirtää piilotasoille piiloon ja niitä voidaan palauttaa piilotasoilta takaisin alkuperäiselle näkyvälle tasolleen. Mikäli piilotasoja on käytössä ja niille on asetettu kuvaelementtejä, saa piilotasot näkyviin tällä valinnalla. Sama valinta löytyy myös piirustusalueen oheisvalikosta.

Vertailu
Vertailutoiminnolla vertailet avattua piirustusta toiseen piirustuslehteen tai tiedostoon tai näet edellisen tallennuksen jälkeen tehdyt muutokset.

Vertailutoiminnot

Esimerkiksi tässä on vertailtu edellisen tallennuksen jälkeen tehtyjä muutoksia. Vihreällä näytetyt ovat jotain uutta (“lisätyt”) ja punaiset ovat kuvasta poistettuja kuvaelementtejä.
Vastaavanlaisen esikatselun saa aikaan myös toiseen piirustuslehteen tai tiedostoon vertaamalla.
Viivat
Viivat ovat keskeinen osa kaikkea 2D-piirtämistä. Vertex ED Liten ja sähkösuunnittelun näkökulmasta on kuitenkin tärkeää hahmottaa ero normaalin 2D-piirtämisen keinoin tuotetun viivagrafiikan ja yhteysviivan välillä. Vertex ED Litessä normaali 2D-viiva tulkitaan vain viivagrafiikaksi, eikä sitä tulkita symbolien välisen kytkennän mahdollistavaksi johtimeksi eli yhteysviivaksi. Vertex ED:llä ja Vertex ED Litellä tuotat niin normaalia viivagrafiikkaa esimerkiksi yksinkertaista mekaniikkakuvaa, seiniä, layoutia yms. piirtäessäsi, kuin myös yhteysviivoja (johtimia) symbolien välille sähkösuunnittelun kaavioita piirtäessäsi. Myös Vertex ED Liten kaikki symbolit (ml. piirustuslomakkeet) ovat pohjimmiltaan ensin viivagrafiikkaa, joiden yhteyteen on lisätty tekstimakroin tietokantaviitteitä arkistotietojen esittämistä varten.
Vertex ED Litellä tuotat monen tyyppistä viivagrafiikkaa: erilaista murtoviivaa, suorakulmioita, ympyröitä, kaaria, ellipsejä, splineviivoja jne. Nämä 2D-viivatoiminnot löydät Piirustus-välilehdeltä sekä Symbolieditorin ollessa aktiivisena myös symbolieditorin piirtotoiminnoista.

2D-viivapiirtotyökalut
Eri viivatyyppien piirtotavoissa on pieniä eroja, erikoisuuksia ja lisäominaisuuksia, joten suosittelemme tutustumaan näiden viivatyyppien piirtoon harjoitusmielessä hyvin.
Huomaa erityisesti, että kun jonkin viivan piirto on meneillään, löydät viivan piirtoon liittyviä lisäominaisuuksia hiiren toisen napin takaa:

Viivan piirto meneillään. Lisäominaisuuksia hiiren toisen napin takaa.
Mitoitus
Mitoituksen työkaluilla otat mittakaavaan piirretyistä piirustuksista erilaisia mittoja esimerkiksi kanta x korkeus -mittojen hakemiseen tai mekaniikkakuvien läpileikkuuympyröiden halkaisijan näyttämiseen.

Mittaustyökalut
Kuvio
Kuvio-kategorian työkaluilla lisäät esimerkiksi erilaista täytekuviota tai väritäyttöjä viivojen rajaamille alueille tai lisäät aukkoja

Kuviotyökalut

Väritäytöllä annettuna harmaa ja kuvio-toiminnolla viivoituskuvio rajatuille alueille.
Tekstit
Vertex ED Litellä tuotetaan myös erilaisia tekstejä piirustuksiin: normaali teksti, laatikoitu teksti, tekstitunnus (symbolin teksti-IO-pisteen kahvaan), erilaisia viitetekstejä, taulukkotekstejä ja muistiinpanomerkintöjä.

Tekstitoiminnot

Tyypillinen tekstimuokkausdialogi
Tyypillisesti tekstejä lisätessä annetaan ensin lisättävä teksti, jonka jälkeen osoitetaan piirustuksesta tälle tekstille jokin paikka. Viitetekstien tapauksessa osoitetaan myös viiteviivan sijainti.
Kuvaan jo lisättyä tekstiä pääsee muokkaamaan nopeasti valitsemalla teksti ja painamalla F2-nappia näppäimistöltä. Vaihtoehtoisesti jo lisätyn tekstin saa muokattavaksi hiiren toisen napin takaa “Muokkaa”-valinnalla tai Teksti-kategorian alta löytyvällä “Muokkaa”-valinnalla ja sen jälkeisellä tekstivalinnalla.

Aiemmin lisätyn tekstin muokkausdialogi on samanlainen.
Piirustuksiin lisättyjä tekstejä saa asetettua monivalintaan esimerkiksi CTRL+MOUSE1 (hiiri) valinnalla. Mikäli monia tekstejä on monivalinnassa ja niitä halutaan muokata yhdessä dialogissa samalla kertaa, voidaan valita monivalinnan jälkeen hiiren toisen napin takaa “Muokkaa tekstejä”.

Kaksi tekstiä monivalinnassa, avataan ne muokattavaksi “Muokkaa tekstejä” avulla.
Muokkaa tekstejä -valinnan jälkeen monivalinnassa olleet tekstit tulevat muokattavaksi yksinkertaiseen dialogiin teksti per rivi mukaisesti. Tekstit ovat muokattavissa tätä kautta helposti.

Kaksi valittua tekstiä muokattavana “Muokkaa tekstejä”-valinnan kautta. Rivivalinta korostaa taustalla sillä hetkellä muokattavaa tekstiä.
Johdotus
Edellä kohdassa Viivat kerrottiin seuraavaa: “Vertex ED Liten ja sähkösuunnittelun näkökulmasta on kuitenkin tärkeää hahmottaa ero normaalin 2D-piirtämisen keinoin tuotetun viivagrafiikan ja yhteysviivan välillä. Vertex ED Litessä normaali 2D-viiva tulkitaan vain viivagrafiikaksi, eikä sitä tulkita symbolien välisen kytkennän mahdollistavaksi johtimeksi eli yhteysviivaksi. Vertex ED:llä ja Vertex ED Litellä tuotat niin normaalia viivagrafiikkaa esimerkiksi yksinkertaista mekaniikkakuvaa, seiniä, layoutia yms. piirtäessäsi, kuin myös yhteysviivoja (johtimia) symbolien välille sähkösuunnittelun kaavioita piirtäessäsi.“
Viivojen lisäksi Vertex ED Litellä tuotetaan siis yhteysviivoja, joilla kuvataan tyypillisesti johtimia tai kaapeleita. Nämä yhteysviivat kytketään pääasiassa aina symbolien kytkentäpisteiden välille. Vertex ED:n täysversiossa tätä syntyvää kytkentää käytetään johdotusluetteloiden ym. johdotukseen liittyvän oheisdokumentaation tuottamiseen. IO-pistein määriteltyjä symboleja käytettäessä johtimia tai kaapeleita kuvaavia yhteysviivoja on helppo piirtää suoraan symbolien kytkentäpisteiden välille, kun yhteysviivan piirto alkaa ja loppuu symbolin kytkentäpisteeseen.
Ohjelma sisältää neljä erilaista yhteysviivatyyppiä, joista viivajohdin on varmasti yleisin. Sen lisäksi tarjolla kaari-, spline- ja pyöristetty -tyyppisiä yhteysviivoja.

Yhteysviivatyypit (johtimet)
Viiva-johdin
Yleisin yhteysviivatyyppi. Kun yhteysviivaa lähdetään piirtämään suoraan symbolin kahvasta, ohjelma käyttää oletuksena tätä yhteysviivatyyppiä. Viiva-yhteysviivatyyppiä (johdinta) piirrettäessä käyttäjä määrittää johdinreitille kauttakulkupisteitä ja tekee esimerkiksi 90 asteen käännöksiä piirtäessään yhteysviivaa. Kauttakulkupisteitä asettaessaan käyttäjä voi asettaa tai vapauttaa esimerkiksi X- ja Y-suunnan lukituksia pikanäppäimin (U/W, E/I). Kytkennän täydellisyyden saavuttamiseksi sekä helppouden ja selkeyden osalta paras vaihtoehto on lopettaa yhteysviivan piirto aina toisen symbolin kytkentäpisteeseen. Näin ollen kuvista on mahdollista kerätä johdotusta ym. siihen liittyvää oheisdokumentaatiota myöhemmin, mikäli käyttö joskus siirtyy Vertex ED Litestä Vertex ED:n täysversioon.

Yhteysviivan piirto symbolin kytkentäpisteestä. Osoitetaan johdinreitin kauttakulku pisteet ja lopetetaan toisen symbolin kytkentäpisteeseen. Lopuksi korjataan johdinreittiä tarpeen mukaan.
Kaari-, spline- ja pyöristetty -tyyppiset johtimet
Kaari-yhteysviivalle asetetaan alkupiste kuten edelläkin, esim. symbolin kytkentäpiste. Tämän jälkeen osoitetaan kaaren lakipiste ja yhteysviivan loppupiste esim. toisen symbolin kytkentäpisteeseen.
Spline-yhteysviivalle asetetaan alkupiste, esim. symbolin kytkentäpiste, sitten splinen suuntimapisteitä (n kpl) ja lopetuspiste esim. symbolin kytkentäpisteeseen. Lopetetaan piirto valitsemalla hiiren toisen napin takaa OK tai pikanäppäimellä V.
Pyöristetty-yhteysviivalle asetetaan alkupiste, kauttakulkupisteet ja loppupiste. Tämän jälkeen valitaan pyöristyssäteet kullekin käännökselle.
Tälle sivulle tullaan päivittämään vastaavanlaiset kuvaukset vielä seuraavista aiheista syksyn 2024 aikana.
Tunnukset
Päivitys
Hakutoiminnot
Osanumerointi
Rasterikuvat
Alikuvat
Ryhmät
Ikkunointi
Lehtien avaus ja selaus