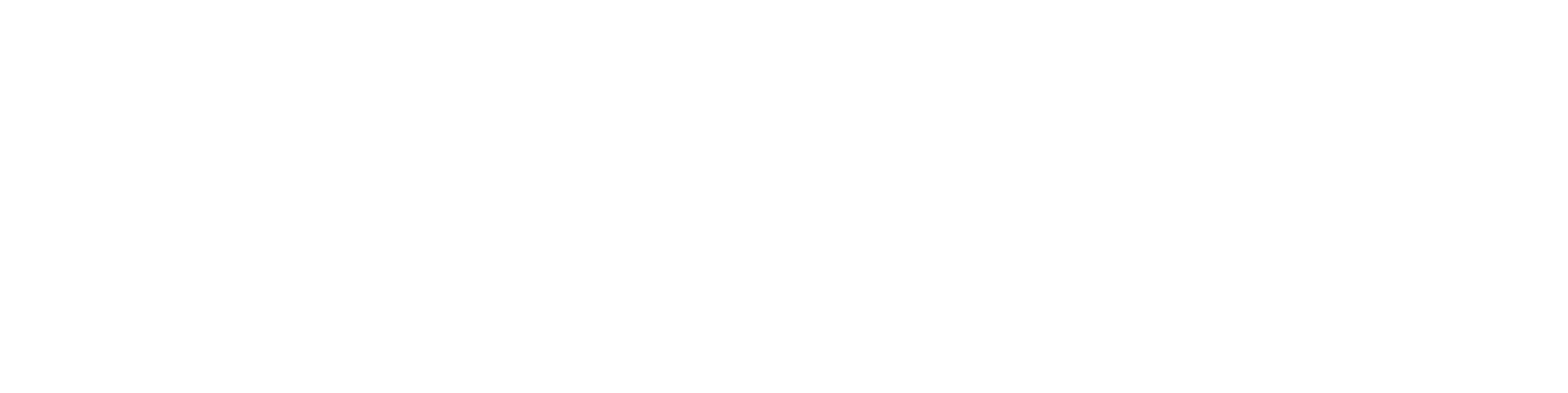Mukautetut listausvaihtoehdot: Osaluettelo (Excel)
Vertex-tukipalvelu
Vertex-tukipalvelu auttaa tarvittaessa seuraavan prosessin läpikäymisessä, mikäli prosessi osoittautuu liian vaikeaselkoiseksi tai aikaavieväksi. Voimme tehdä tarvittavat käyttövalmiit listausvaihtoehdot puolestanne, jonka jälkeen listausvaihtoehdot ovat käytettävissänne heti tarvittavien tiedostojen siirtämisen jälkeen.
Ota yhteys Vertex ED:n tukipalveluun osoitteessa: https://www.vertex.fi/web/fi/kayttotuki
Johdanto
Käyttäjä pystyy luomaan osa-, koje- ja määräluetteloita sekä kojeluettelopiirustuksia Vertex ED:n listaustoimintojen avulla. Ohjelman mukana toimitetaan käyttövalmiit osa-, koje- ja määräluetteloiden sekä kojeluettelopiirustusten listausvaihtoehdot, mutta käyttäjä voi halutessaan tehdä myös paremmin omia tarpeita palvelevia listausvaihtoehtoja.
Tämän sivun ohjeiden avulla käyttäjä voi luoda oman yrityksen näköisiä ja erityistarpeidenmukaisia listaus- ja luettelopohjia. Sivun esimerkki koskee erityisesti käyttäjän erityistarpeiden mukaisen Excel-osaluettelon tekoa, mutta samat periaatteet koskevat myös muita Listaus-toiminnon alle tehtäviä mukautettuja listausvaihtoehtoja.

Esimerkki kojeluettelon peruslistauksesta (Excel-osaluettelo)
Esimerkki peruslistauksen mukaisesta kojeluettelopiirustuksesta (Vertex-kuva .vxp)
Mukautettu osaluettelo (Excel)
Listausvaihtoehtojen lisääminen peruslistausten avulla
Mukautetun Excel-osaluettelon valmistelu lähtee liikkeelle Vertex ED:n Järjestelmä-välilehden Ylläpito-valikosta. Valitse Ylläpito- ja päivitystoiminnot.

Ylläpito- ja päivitystoiminnot -dialogi: Valitse listasta Listaus-toiminnon omat asetustiedot.

Listausvaihtoehdot-dialogi: Mukautettujen listausvaihtoehtojen lista on lähtötilanteessa tyhjä, joten listaan täytyy lisätä uusia listausvaihtoehtoja.
Uusien listausvaihtoehtojen lisäämisen pohjana voidaan hyödyntää ohjelman mukana toimitettavia peruslistauksia: Valitse siis ensin Kopioi Peruslistauksista. Tämän jälkeen valitse valintaruksein avautuneesta dialogista Kojeluettelon Excel-tulosteiden vaihtoehdot. Alla kuvassa valittuna Kojeluettelon englannin- ja suomenkieliset koje- eli osaluettelon vaihtoehdot. Mikäli haluat vain suomen- tai englanninkielisen mukautetun osaluettelon, voit valita kumman tahansa. Poistu dialogista valitsemalla OK.

Valitsemasi Kojeluettelon Excel-valinnat ilmaantuvat nyt Listausvaihtoehdot-dialogin listaan. Tässä yhteydessä voit valita uusille listausvaihtoehdoille uudet nimet (kuvassa punaisella merkityt kentät). Vihreällä merkittyihin kenttiin ei tarvitse vielä tässä vaiheessa tehdä muutoksia. Kiinnitetään kuitenkin huomio vihreällä merkittyihin Formaattitiedosto-sarakkeen kenttiin. Huomataan, että suomenkielinen peruslistausten mukainen kojeluettelo perustuu bom_exl_fmt -nimiseen formaattitiedostoon ja vastaavasti englanninkielinen kojeluettelo perustuu bom_exl_fmtE -nimiseen formaattitiedostoon. Pidetään nämä formaattitiedostojen nimet mielessä toistaiseksi ja poistutaan listausvaihtoehtojen dialogista valitsemalla OK.
Jotta uudet Kojeluettelo_UUSI_NIMI_FI ja Kojeluettelo_UUSI_NIMI_EN -listausvaihtoehdot toimisivat oikein uusin asetuksin ja muokkauksin, tulee em. formaattitiedostoihin ja listausten hyödyntämiin Excel-pohjiin tehdä tarvittavat muutokset.
Formaattitiedostojen ja Excel-pohjien kopiointi /custom/forms -hakemistoon
Navigoidaan seuraavaksi Vertex ED:n asennushakemiston system-hakemiston alta löytyvään forms-hakemistoon. (.../system/forms). Forms- hakemistosta löydät edellä mainitut bom_exl_fmt ja bom_exl_fmtE -formaattitiedostot sekä niiden tarvitsemat Excel-pohjat bom_template.xls ja bom_templateE.xls. Tarvitset nämä neljä tiedostoa tuottaaksesi suomen- ja englanninkieliset versiot osaluettelosta (tai vain bom_exl_fmt -formaattitiedoston ja bom_template.xls:n jos teet vain suomenkielisen TAI vain bom_exl_fmtE -formaattitiedoston ja bom_templateE.xls:n englanninkielistä varten).
Voit halutessasi tehdä listausvaihtoehdot rajattomalle määrälle eri kieliä tai esimerkiksi eri ulkoasulla varustettuja listausvaihtoehtoja samalla tai eri kielellä varustettuna.
Huomioi kuitenkin, että jokainen listausvaihtoehdoksi lisätty osaluettelon (kojeluettelon) rivi tarvitsee rinnalleen oman formaattitiedostonsa ja Excel-pohjansa, koska ne toimivat aina pareina listausvaihtoehtojen yhteydessä!
Löydettyäsi tarvitsemasi tiedostot /system/forms -hakemistosta, kopioi ne Vertex ED -asennushakemiston alta löytyvään /custom/forms -hakemistoon. (Tiedostopolku esim. C:\vxed_srv\custom\forms) Jos custom- tai sen alaista forms-hakemistoa ei löydy, voit luoda ne asennushakemiston alle manuaalisesti. Kopioituasi tarvitsemasi tiedostot /custom/forms -hakemistoon, uudelleennimeä tiedostot vastaamaan esimerkiksi yritystäsi tai muuta erityistarvetta. Selkeyssyistä suosittelemme, että formaatti- ja Excel-tiedostot nimetään siten, että niiden nimet kuvaavat tiedostojen välistä yhteyttä. Kieliversioiden yhteydessä suosittelemme, että tiedostonimiin lisätään selkeyssyistä myös kieltä kuvaava lisäliite, esim. EN tai FI.
Voit uudelleennimetä tämän esimerkin mukaiset tiedostot esimerkiksi seuraavan mallin mukaisesti:
Tyyppi | Alkuperäinen | /custom/forms-hakemistoon kopioitu tiedosto (esimerkiksi) |
|---|---|---|
| Osaluettelon formaattitiedosto (FI) | bom_exl_fmt | bom_YRITYKSEN_NIMI_FI |
| Osaluettelon formaattitiedosto (EN) | bom_exl_fmtE | bom_YRITYKSEN_NIMI_EN |
| Osaluettelon Excel-pohja (FI) | bom_template.xls | bom_YRITYKSEN_NIMI_TEMPLATE_FI.xls |
| Osaluettelon Excel-pohja (EN) | bom_templateE.xls | bom_YRITYKSEN_NIMI_TEMPLATE_EN.xls |
Formaattitiedostojen nimien korjaus peruslistausvaihtoehtoihin
Tiedostojen uudelleennimeämisen jälkeen voit palata Vertex ED:n Listausvaihtoehdot-dialogiin (Järjestelmä - Ylläpito - Ylläpito- ja päivitystoiminnot - Listaus-toiminnon omat asetustiedot). Nyt voit vaihtaa aiemmin lisäämiesi listausvaihtoehtorivien Formaattitiedosto-sarakkeen kentät (aiemmassa kuvassa vihreällä merkityt kentät) vastaamaan aiemmin /custom/forms:iin siirretämiesi formaattitiedostojen uusia nimiä. Tässä esimerkissä formaattitiedostojen nimiksi asetettiin bom_YRITYKSEN_NIMI_FI (alunperin bom_exl_fmt) ja bom_YRITYKSEN_NIMI_EN (alunperin bom_exl_fmtE). Syötetään nämä listausvaihtoehtorivien Formaattitiedosto-sarakkeen kenttiin (alla punaisella) ja poistutaan valitsemalla OK ja tallennetaan muutokset.
Formaattitiedostojen muutokset
Navigoidaan takaisin /custom/forms -hakemistoon, johon formaattitiedostot ja Excel-pohjat kopioitiin /system/forms -hakemistosta ja jotka lopulta uudelleennimettiin. Seuraavaksi formaattitiedostoihin tehdään tarvittavat muutokset niiden sisältöön ja ja ulkoasuun liittyen.
Formaattitiedostoon tehtävät muutokset tehdään missä tahansa tekstinkäsittelyohjelmalla, esimerkiksi Notepad++:lla tai muulla vastaavalla. Excel-pohjaan tarvittavat muutokset tehdään luonnollisesti MS Excelissä.
Oletusarvoiset formaattitiedostot
Avataan formaattitiedostot bom_YRITYKSEN_NIMI_FI ja bom_YRITYKSEN_NIMI_EN tekstieditoriin:
bom_YRITYKSEN_NIMI_FI (ilman muutoksia, vastaa oletusta)
#SETUP#
order= LBL_PART3
pagelen= 31
#SETUP#
#COVER#
DocumentName= OSALUETTELO
DocumentType= 3
Application= Excel
DocumentBase= excelbase_simple.xls
DocumentTemplate= #$DIR_FORMS#bom_template.xls
DocumentTarget= #$DIR_ACTPROJ#PL_#PICREG.PIC_ID#.xls
AttributeType= 11
!
# include ./archive_cells.txt
!
CornerCellName= DBDATA1
DataAreaTopBorder= 3
DataAreaBottomBorder= 3
DataAreaLeftBorder= 3
DataAreaRightBorder= 3
ColumnSeparator= 2
RowSeparator= 1
DataColumns= 6
DataBegin!S
#COVER#
#FORMAT#
(
""""
LBL_PART3 a
""";"""
CODE a
""";"""
DESCRIPTION a
""";"""
TECN_DATA a
""";"""
DELIVERER a
""";"""
QUANTITY a
""""
)
#FORMAT#
#FOOTER#
PageBreak
#FOOTER#bom_YRITYKSEN_NIMI_EN (ilman muutoksia, vastaa oletusta)
#SETUP#
order= LBL_PART3
pagelen= 31
#SETUP#
#COVER#
DocumentName= BOM
DocumentType= 3
Application= Excel
DocumentBase= excelbase_simple.xls
DocumentTemplate= #$DIR_FORMS#bom_templateE.xls
DocumentTarget= #$DIR_ACTPROJ#BOM_#PICREG.PIC_ID#.xls
AttributeType= 11
!
# include ./archive_cells.txt
!
CornerCellName= DBDATA1
DataAreaTopBorder= 3
DataAreaBottomBorder= 3
DataAreaLeftBorder= 3
DataAreaRightBorder= 3
ColumnSeparator= 2
RowSeparator= 1
DataColumns= 6
DataBegin!S
#COVER#
#FORMAT#
(
""""
LBL_PART3 a
""";"""
CODE a
""";"""
DESCRIPTION a
""";"""
TECN_DATA a
""";"""
DELIVERER a
""";"""
QUANTITY a
""""
)
#FORMAT#
#FOOTER#
PageBreak
#FOOTER#
Alle on koottu joitakin osaluetteloiden formaattitiedostojen säädettäviä parametreja. Huomioi, että taulukoissa on käytetty esimerkkiaineistona tämän prosessin yhteydessä esimerkkinä tehtäviä suomen- ja englanninkielisiä Excel-osaluetteloiden formaattitiedostoja ja Excel-pohjia. Sovella siis alle kirjatuista esimerkeistä omat osaluettelolistauksesi vastaamaan omia tarpeitasi ja nimeämiskäytänteitäsi.
#SETUP#-parametrien muutokset
Parametri | Peruslistauksen arvo | Lisätietoa |
|---|---|---|
| pagelen | 31 | Vaikuttaa Excel-tiedoston sivujakoon, 31 riviä per tulostesivu. Määritä rivimäärä tarpeidesi mukaan. |
#COVER#-parametrien muutokset
Parametri | Oletuslistauksen arvo parametrille | Esimerkkiarvot | Lisätietoa |
|---|---|---|---|
| DocumentTemplate | #$DIR_FORMS#bom_template.xls TAI #$DIR_FORMS#bom_templateE.xls | bom_YRITYKSEN_NIMI_TEMPLATE_FI.xls TAI bom_YRITYKSEN_NIMI_TEMPLATE_EN.xls | Formaattitiedoston pariksi tarkoitetun Excel-pohjan tiedostonimi /custom/forms-hakemistosta. |
| DocumentTarget | #$DIR_ACTPROJ#PL_#PICREG.PIC_ID#.xls | #$DIR_ACTPROJ#PL_#PICREG.PIC_ID#.xls TAI #$DIR_ACTPROJ#OL_#PICREG.PIC_ID#_FI.xls TAI #$DIR_ACTPROJ#PL_#PICREG.PIC_ID#_EN.xls | DocumentTarget kuvaa lopputuloksena syntyvän Excel-tiedoston oletustiedostonimeä, johon pystytään lisäämään tietokannoista erilaisia tietoja lisäämällä ne DocumentTargetin riville #-merkkien väliin. Esimerkissä ja oletusarvoisesti tiedostonimeen haetaan #PICREG.PIC_ID#, joka on piirustusnumero. Oletuksena syntyvään tiedostonimeen voidaan lisätä myös esimerkiksi syntyvän Excel-tiedoston kieltä kuvaava lisäliite tai listauksen tyyppiä kuvaava etuliite OL (osaluettelo) tai PL (part list), kuten vasemmalla esimerkkiarvoissa. Vois edetä perusasetuksin, tai muokata oletusnimestä vapaasti mieleisesi. |
DataAreaTopBorder DataAreaBottomBorder DataAreaLeftBorder DataAreaRightBorder ColumnSeparator RowSeparator | 3 3 3 3 2 1 | 3 3 3 3 2 1 | Näiden parametrien avulla rajaat Excel-taulukon varsinaisen ohjelmallisesti täydennettävän tietosisällön rajat sekä vaikutat rivien ja sarakkeiden erotteluun. Voit jättää nämä oletusarvoille tai säätää ne tarpeidesi mukaisiksi. |
| DataColumns | 6 | Luku voi olla mikä tahansa, esim. 9 | Tärkein Excel-osaluettelossa esitettävään tietomäärään vaikuttava parametri. Tämän avulla määritetään, kuinka montaa asiaa eli kuinka moneen sarakkeeseen tietoa tullaan lisäämään Excel-taulukkoon. Huomautus 1: Jos kasvatat tai pienennät tätä lukua perusarvosta, tulee formaattitiedostoa vastaavan Excel-pohjan sarakkeiden määrän vastata tätä lukumäärää, jotta tiedot haetaan oikealle paikalle taulukkoon. Huomautus 2: Jos kasvatat tai pienennät tätä arvoa tarpeidesi mukaan, tulee myös alla esitettyihin formaattitiedoston #FORMAT#-tietoihin lisätä tai poistaa lisäämäsi/vähentämäsi tietueet.
Jos siis teet tähän parametrin arvoon muutoksia, huolehdi, että teet tarvittavat tietokantalisäykset formaattitiedoston #FORMAT#-parametreihin ja Excel-pohjaan!
|
#FORMAT#-tietokantojen muutokset ja lisäykset
FORMAT-asetukset kuvaavat Excel-taulukkoon haettavia tietokantoja annetussa järjestyksessä. Tietoja haetaan esimerkiksi projektin/piirustuksen arkistotiedoista ja projektiin/piirustukseen täydennetystä nimikkeistöstä. Huomioi, että jotta kyseiset nimikkeistön tiedot tulevat näkyviin osaluetteloon, tulee tietojen olla luonnollisesti syötettynä myös nimikkeistöön.
Kuten edellä: Jos #COVER#-parametrien DataColumns-arvo muuttuu, tulee #FORMAT#-tietokannoista tehdä tarvittavat lisäykset tai poistot.
Esimerkiksi, jos DataColumns=6, tulee haettavista #FORMAT#-tietokannoista löytyä aina sama määrä (6) haettavia tietokantoja.
Alle kirjatuissa esimerkeissä käytetään edelliseen taulukkoon kirjattua DataColumns=9 esimerkkimäärää, joten #FORMAT#-tietokantoihin on lisättävä kolme uutta haettavaa tietokantaa, jotka esitetään halutussa järjestyksessä kolmessa uudessa sarakkeessa. (DataColumns-arvoa kasvatettiin kolmella)
Huomioi #FORMAT#-tietokantojen kirjaussyntaksi:
Esimerkki:
"""" LBL_PART3 a """;""" CODE a
""""
Tietokantalistaus aloitetaan yhdellä "-merkillä, jonka jälkeen ensimmäinen parametri arvoineen merkitään kahden """-merkkijonon väliin. Seuraava listattava tietokanta erotaan ensimmäisestä parametrista ;-merkin (puolipiste) avulla, joka sijoitetaan aiemman parametrin """-merkkijonon ja seuraavan parametrin """-merkkijonon väliin, kuten yllä. Kun listaus halutaan lopettaa, kirjataan listassa viimeisen tietokannan jälkeisen """-merkkijonon loppuun yksi ylimääräinen "-merkki, jolloin listaus lopussa on """"-merkkijono.
Oletuslistauksen tietokannat | Oletuslistauksen parametri | Muut parametrivaihtoehtoesimerkit | Lisätiedot |
|---|---|---|---|
| LBL_PART3 | a | Esimerkiksi: a10, A, A20 | Laite, laitetunnus |
| CODE | a | Esimerkiksi: a10, A (miinus), A20 (miinus) | Nimike |
| DESCRIPTION | a | Esimerkiksi: a10, A (miinus), A20 (miinus) | Nimitys |
| TECN_DATA | a | Esimerkiksi: a10, A (miinus), A20 (miinus) | Tekniset tiedot |
| DELIVERER | a | Esimerkiksi: a10, A (miinus), A20 (miinus) | Toimittaja |
| QUANTITY | a | Esimerkiksi: a10, A (miinus), A20 (miinus) | Lukumäärä |
Parametrivaihtoehtojen syntaksi:
Parametrivaihtoehtoesimerkit | Parametrivaihtoehtojen syntaksi ja selitys |
|---|---|
| a | a , joka määrittää, että tietokantakentän tieto haetaan kokonaisuudessaan |
| a10 | a<numero>, jossa a määrittää, että tietokantakentän tieto haetaan kokonaisuudessaan ja numero määrittää montako merkkiä tietokantakentän sisällöstä haetaan ja tulostetaan. |
| A | A, joka tuottaa tulosteeseen kentän pituuden verran miinusmerkkejä (-), vain jos haettavan kentän tietokantakenttä on tyhjä. |
| A20 | A<numero>, tuottaa tulosteeseen <numeron> määrittämän määrän miinusmerkkejä (-), jos haettavan kentä tieotkantakenttä on tyhjä |
Esimerkkejä lisäparametreista | Tietokannan esimerkkiarvo 1 | Lisätiedot |
|---|---|---|
| PRODUCT | a, a30, A , A30 | Nimiketietojen valmistajan tuotekoodi |
| MANUFACTURER | a, a30, A , A30 | Nimiketietojen valmistajatieto |
| <Tyhjä parametri> | Ei lisäparametria | Jos parametrin jättää tyhjäksi, Excel-taulukon sarakkeeseen ei haeta minkään tietokannan tietoja eli sarake jää tällöin tyhjäksi. Hyödyllistä esimerkiksi tilanteessa, jossa haluat jättää Excel-taulukkoon tyhjän sarakkeen manuaalisesti tehtäviä kirjauksia/korjauksia/huomautuksia ym. varten. |
| <MIKÄ TAHANSA TIETOKANTA> | a, a30, A , A30, n Riippuu minkä tyyppistä tietoa haetaan eli onko kyseessä numeerinen tieto vai tekstitieto. | Voit hakea FORMAT-listaukseen (tai suoraan Exceliin) mitä tahansa Vertex ED:n tietokantatietoa, mukaan lukien myös projekteihin ja piirustuksiin liittyvää arkistotietoa. Voit esimerkiksi avata projektin, siirtyä tarkastelemaan projektin tai piirustusten/piirustuslehtien arkistotietoja ja tuoda näkyviin kunkin arkistotietokannan tiedot CTRL+I -näppäinyhdistelmän avulla tai valitsemalla hiiren toisen kautta ilmaantuvasta valikosta Tietokannan tiedot. Katso alta ohje, kuinka tietokantatietoja tulkitaan ja hyödynnetään oikein CTRL+I / Tietokannan tiedot -dialogin kautta. |
Tietokantatiedon hakeminen ja hyödyntäminen
Edellisen kohdan lopussa todettiin, että formaattitiedoston #FORMAT#-asetuksiin tai Excel-pohjaan saadaan tuotua mitä tahansa Vertex ED:n tietokantatietoa ja myös arkistotietoa. Haettavissa olevat tietokantatiedot saadaan näkyviin valitsemalla CTRL+I missä tahansa tietokantatietoa esittävissä näytöissä tai valitsemalla hiiren toisella näppäimellä avautuvasta valikosta Tietokannan tiedot:

Ylläesitettyssä esimerkissä on avattu piirustuksen, piirustuslehden ja projektin arkistotietokortit sekä niiden yksittäisten kenttien Tietokannan tiedot -näkymät.
Viittaus näihin ja muihin tietokantakenttiin tapahtuu tulkitsemalla tietokannan tarkasteludialogia seuraavasti:
- Tietokanta (tietokannan nimi) on esitetty kohdassa TIETOKANTA, jossa kerrotaan tietokannan sijainti ja tietokannan nimi.
- Tietokannan tiedostonimi on aina d_<tietokannan nimi> ja siihen viitataan vain tietokannan nimellä ilman d_ -etuliitettä.
- Tietokannan aktiivinen kenttä (se kenttä, jonka tietokannan tietoja päätettiin hakea) on esitetty kohdan AKTIIVINEN KENTTÄ ylimmällä rivillä.
- Viittauksessa käytetään aina notaatiota TIETOKANTA.AKTIIVINEN KENTTÄ (Huomaa piste!)
Viittaat siis esimerkiksi yllä esitettyihin tietokantakenttiin seuraavasti:
- Jos haluat viitata esimerkiksi piirustusnumeron arkistokortin Nimitys 1-kenttään, voit viitata siihen formaattitiedoston #FORMAT#-kohdassa komennolla PICREG.PIC_NOTE1
- Jos haluat viitata esimerkiksi piirustuslehden arkistokortin Nimitys 1-kenttään, voit viitata siihen formaattitiedoston #FORMAT#-kohdassa komennolla SHEETREG.SHEET_NOTE1
- Jos haluat viitata esimerkiksi projektin arkistokortin Asiakas-kenttään, voit viitata siihen formaattitiedoston #FORMAT#-kohdassa komennolla PROREG.CUSTOMER
Seuraaviin listoihin on koottu joitakin Vertex ED:ssä täydennettäviä ja haettavissa olevia arkistotietokantoja. Voit käyttää listoja referenssinä tai hakea aina vain täsmällisen tarvitsemasi arkistotietokannan tiedon edellä esitetyllä tavalla. (CTRL+I / Tietokannan tiedot)
Projektiarkiston tiedot
Tietokannan kenttä | Selite | |
|---|---|---|
| 1 | PROREG.PROJ_ID | Projektin nimi |
| 2 | PROREG.PROJ_MS | Projektin tallennusympäristö |
| 3 | PROREG.PROJ_ACT | Projektin tallennus |
| 4 | PROREG.DATE_CREATED | Projektin luomispäivämäärä |
| 5 | PROREG.MANAGER | Projektin vastuuhenkilö |
| 6 | PROREG.DATE_DELIVERY | Projektin toimituspäivämäärä |
| 7 | PROREG.STATUS | Projektin tila |
| 8 | PROREG.TEXT_STATUS | Projektin tilannetiedot |
| 9 | PROREG.CUSTOMER | Projektin asiakas |
| 10 | PROREG.CONTACT_PERSON | Projektin asiakkaan yhteyshenkilö |
| 11 | PROREG.ADDR_STREET | Projektin asiakkaan katuosoite |
| 12 | PROREG.ADDR_ZIP | Projektin asiakkaan postiosoite |
| 13 | PROREG.PROJ_REF | Projektin viite |
| 14 | PROREG.PHONE | Projektin yhteystiedon puhelinnumero |
| 15 | PROREG.K_OSA | Kaupunginosa |
| 16 | PROREG.KORTTELI | Kortteli/tila |
| 17 | PROREG.TONTTI | Tontti |
| 18 | PROREG.RAK_TOIMENP | Rak.toimenpide |
| 19 | PROREG.PROJ_NOTE1 | Projektin nimitys 1 |
| 20 | PROREG.PROJ_NOTE2 | Projektin nimitys 2 |
| 21 | PROREG.PROJ_NOTE3 | Projektin nimitys 3 |
| 22 | PROREG.EMAIL | Projektin yhteystiedon sähköposti |
| 23 | PROREG.PDM_PROJ_ID | Projektin tunnus PDM-järjestelmässä |
| 24 | PROREG.PROJ_MODE | Projektin lukitustila |
Tietokannan kenttä | Selite |
|---|---|
PICREG.PIC_ID | Piirustusnumero |
PICREG.PIC_FILE | Piirustuksen tiedostosijainti |
PICREG.PROJ_ID | Projekti, johon piirustusnumero kuuluu |
PICREG.PIC_MS | Piirustuksen tallennusympäristö |
PICREG.PIC_ACT | |
PICREG.PIC_MS_STORE | |
PICREG.PIC_DATE | Piirustusnumeron päiväys |
PICREG.DRAWN_BY | Piirustusnumeron tekijä |
PICREG.PIC_NOTE1 | Piirustusnumeron Nimitys 1 |
PICREG.PIC_NOTE2 | Piirustusnumeron Nimitys 2 |
PICREG.PIC_NOTE3 | Piirustusnumeron Nimitys 3 |
PICREG.KOKONAISUUS | Laitetunnusten oletusarvojen kokonaisuus |
PICREG.SIJAINTI | Laitetunnusten oletusarvojen sijainti |
PICREG.PIC_SUBDIR | |
PICREG.SHEETS | Lehtien lukumäärä piirustusnumerolla |
PICREG.PIC_SHEETS | |
PICREG.PIC_GROUP | Piirustusnumeron piirustusryhmä |
PICREG.REV_ID | Revision tunnus |
PICREG.WIRING_DB | Johdotustaulukko (Johd.taul ED:ssä) |
PICREG.HARNESS_ID | Johdinsarjan tunnus |
PICREG.CABLE_RES | Kaapelivaraus |
PICREG.REV_STATUS | Piirustusnumeron revision tila (esim. HYVÄKSYTTY) |
PICREG.REV_DESCR | Revision kuvaus |
PICREG.REV_DATE | Revision päiväys (Tekijä) |
PICREG.REV_BY | Revision tekijä |
PICREG.REV_ACC | Revision tarkastaja |
PICREG.DOC_PDATE | Vertex Flow -julkaisupäivämäärä |
PICREG.DOC_TYPE | Vertex Flow -luokite |
PICREG.MAIN_PIC_ID | Vertex Flow -päädokumentti |
PICREG.PDM_ID | Vertex Flow ID |
PICREG.SUB_DOC_IND | Vertex Flow -järjestysnumero |
PICREG.REV_CHK | Revision tarkastaja |
PICREG.REV_CHK_DATE | Revision tarkistuksen päiväys (Tarkastaja) |
PICREG.REV_ACC_DATE | Revision hyväksymisen päiväys (Hyväksyjä) |
PICREG.WIRING | |
PICREG.SYSTEMTIME | |
PICREG.SPBOOKLET | |
PICREG.DESC_ID | Kieliversioidun PDF-kirjan nimitystekstin ID |
PICREG.PIC_TYPEID |
Tietokannan kenttä | Selite |
|---|---|
SHEETREG.SHEET_ID | Piirustuslehden lehden numero |
SHEETREG.PIC_ID | Piirustuslehden piirustusnumero |
SHEETREG.ICON | |
SHEETREG.SHEET_NOTE1 | Piirustuslehden nimitys 1 |
SHEETREG.SHEET_NOTE2 | Piirustuslehden nimitys 2 |
SHEETREG.SHEET_NOTE3 | Piirustuslehden nimitys 3 |
SHEETREG.SHEET_BY | Piirustuslehden tekijä |
SHEETREG.SHEET_DATE | Piirustuslehden päiväys |
SHEETREG.KOKONAISUUS | Lehden laitetunnusten oletusarvojen kokonaisuus |
SHEETREG.SIJAINTI | Lehden laitetunnusten oletusarvojen sijainti |
SHEETREG.WTYPE | Lehden johdintunnusten oletusarvo tyypille |
SHEETREG.W_AUX | Lehden johdintunnusten oletusarvo lisätunnukselle |
SHEETREG.WTYPE_AUX | Lehden johdintunnusten oletusarvo lisätyypille |
SHEETREG.REV_ID | Lehden revision tunnus |
SHEETREG.REV_DESCR | Lehden revision kuvaus |
SHEETREG.REV_DATE | Lehden revision päiväys |
SHEETREG.REV_BY | Lehden revision tekijä |
SHEETREG.REV_ACC | Lehden revision hyväksyjä |
SHEETREG.COND | |
SHEETREG.COND_DESCR | |
SHEETREG.AUTOM_CHG | Aikaleima, joka syntyy automaattisesti tarvittaessa automaattirevisiointia varten |
SHEETREG.MANUAL_CHG | Aikaleima, joka tuotetaan manuaalisesti tietokannan kenttään |
SHEETREG.DESC_ID | Lehden kieliversioidun PDF-kirjan nimitystekstin ID |
TIME | Aika |
DATE | Päiväys |
USER | Käyttäjä |
Esimerkin formaattitiedostoihin on tehdyt muutokset kootusti
DocumentTemplate:eksi on muutettu uusi /custom/formsiin siirretty Excel-pohja (huom. suomen- ja englanninkieliset Excel-pohjat per formaattitiedosto), johon tehdään muutokset seuraavissa vaiheissa. Excelin muutokset tehdään sen perusteella, miten formaattitiedosto on konfiguroitu eli mitä tietoja itseasiassa haetaan Exceliin, ts. mitä tietoja Excelin tulee olla valmis vastaanottamaan ja esittämään oikein.
DocumentTemplate= #$DIR_FORMS#bom_YRITYKSEN_NIMI_FI.xls | DocumentTemplate= #$DIR_FORMS#bom_YRITYKSEN_NIMI_EN.xls |
|---|
DocumentTarget on muutettiin muotoon, jossa syntyvän Excel-tiedoston etuliitteenä on OL (osaluettelo) suomenkielisessä ja PL (part list) englanninkielisessä versiossa. Lisäksi suomenkielisen tiedoston lopussa on FI-pääte ja englanninkielisen tiedoston lopussa EN-pääte.
DocumentTarget= #$DIR_ACTPROJ#OL_#PICREG.PIC_ID#_FI.xls | DocumentTarget= #$DIR_ACTPROJ#PL_#PICREG.PIC_ID#_EN.xls |
|---|
DataColumns asetettiin arvoon 9 (alkuperäinen 6), eli Exceliin halutaan kolme lisäsarakaetta oletuslistaukseen verrattuna.
DataColumns= 9 |
|---|
#FORMAT#-kohdan tietokantoihin lisättiin DataColumnsin mukaiset kolme uutta lisätietuetta: PRODUCT (valmistajan tuotekoodi), MANUFACTURER (valmistaja) ja lisäksi yksi tyhjä/nimetön tietue, koska yksi sarake halutaan jättää tässä esimerkissä tyhjäksi. Huomaa, että myös tyhjä/nimetön tietue on kirjattu ""-merkkien väliin ja normaaliin tapaan edeltävän tietueen jälkeisen """;""" -merkinnän jälkeen. Katso esimerkkilistaukset alla esitetyistä suomen- ja englanninkielisten Excel-osaluettelolistaustan formaattitiedostoista.
bom_YRITYKSEN_NIMI_FI (muutoksin)
#SETUP#
order= LBL_PART3
pagelen= 31
#SETUP#
#COVER#
DocumentName= OSALUETTELO
DocumentType= 3
Application= Excel
DocumentBase= excelbase_simple.xls
DocumentTemplate= #$DIR_FORMS#bom_YRITYKSEN_NIMI_FI.xls
DocumentTarget= #$DIR_ACTPROJ#OL_#PICREG.PIC_ID#_FI.xls
AttributeType= 11
!
# include ./archive_cells.txt
!
CornerCellName= DBDATA1
DataAreaTopBorder= 3
DataAreaBottomBorder= 3
DataAreaLeftBorder= 3
DataAreaRightBorder= 3
ColumnSeparator= 2
RowSeparator= 1
DataColumns= 9
DataBegin!S
#COVER#
#FORMAT#
(
""""
LBL_PART3 a
""";"""
CODE a
""";"""
DESCRIPTION a
""";"""
PRODUCT a
""";"""
TECN_DATA a
""";"""
MANUFACTURER a
""";"""
DELIVERER a
""";"""
""
""";"""
QUANTITY a
""""
)
#FORMAT#
#FOOTER#
PageBreak
#FOOTER#
bom_YRITYKSEN_NIMI_EN (muutoksin)
#SETUP#
order= LBL_PART3
pagelen= 31
#SETUP#
#COVER#
DocumentName= BOM
DocumentType= 3
Application= Excel
DocumentBase= excelbase_simple.xls
DocumentTemplate= #$DIR_FORMS#bom_YRITYKSEN_NIMI_EN.xls
DocumentTarget= #$DIR_ACTPROJ#PL_#PICREG.PIC_ID#_EN.xls
AttributeType= 11
!
# include ./archive_cells.txt
!
CornerCellName= DBDATA1
DataAreaTopBorder= 3
DataAreaBottomBorder= 3
DataAreaLeftBorder= 3
DataAreaRightBorder= 3
ColumnSeparator= 2
RowSeparator= 1
DataColumns= 9
DataBegin!S
#COVER#
#FORMAT#
(
""""
LBL_PART3 a
""";"""
CODE a
""";"""
DESCRIPTION a
""";"""
PRODUCT a
""";"""
TECN_DATA a
""";"""
MANUFACTURER a
""";"""
DELIVERER a
""";"""
""
""";"""
QUANTITY a
""""
)
#FORMAT#
#FOOTER#
PageBreak
#FOOTER#
Osaluettelon Excel-pohjan muutokset
Kuten muokatusta formaattitiedostosta huomataan, Excel-osaluetteloon halutaan hakea seuraavat tiedot: LBL_PART3, CODE, DESCRIPTION, PRODUCT, TECN_DATA, MANUFACTURER, DELIVERER, <tyhjä> ja QUANTITY. Seuraavaksi uusiin Excel-pohjiin on tehtävä formaattitiedoston vaatimat muutokset ja muut muotoiluun liittyvät korjaukset, koska oletusosaluettelon Excel-pohja sisältää sarakkeet vain kuudelle alkuperäiselle tietueelle, ei yhdeksälle tietueelle kuten formaattitiedostoon edellä konfiguroitiin.
Aiemmassa vaiheessa ohjelman /custom/forms -hakemistoon kopioitiin oletusosaluettelolistauksen Excel-pohja, jotka ovat tässä esimerkissä bom_YRITYKSEN_NIMI_FI.xls ja bom_YRITYKSEN_NIMI_EN.xls.
Avataan nämä pohjat Exceliin ja tehdään kumpaankin samat muutokset, ottaen kuitenkin huomioon kielivalinnat sarakkeiden nimissä ja oheistiedon tietuekohdissa.
Alkuperäinen oletusosaluettelon Excel-pohja
Formaattitiedoston muutokset Excel-pohjaan
Formaattitiedostoon tehtyjen muutosten perusteella Excel-pohjiin tulee tehdä seuraavat muutokset
- Sarakkeiden määrä: Pohjaan lisättävä 3 saraketta lisää: Oletusarvoisessa Excel-pohjassa on vain 6 saraketta ja formaattitiedoston mukaan listaukseen halutaan hakea 9:ää eri tietoa. Pohjaan lisättävä 3 saraketta lisää:
- Sarakejärjestys: Tuotavien tietojen sarakejärjestyksen on vastattava formaattitiedoston #FORMAT#-kohdan listausvalintoja, ts. #FORMAT#-määrittelyjen ensimmäinen menee 1. sarakkeeseen Excel-pohjassa, toinen toiseen Excel-sarakkeeseen ja niin edelleen.
- Sarakkeiden linkitys Vertex-tietokantoihin (DBDATA1)
- Muut linkitykset
- Sarakkeiden nimet ja kielisyys: Mikäli halutaan tehdä suomen- ja englanninkieliset versiot osaluettelolistauksesta, tarvitaan kahden formaattitiedoston lisäksi myös kaksi Excel-pohjaa kummallekin kielelle.
- Logo: Vaihdetaan Vertex-logosta omaan logoon. (Vapaavalintainen)
- Muotoilulliset asiat: Vapaasti, esim. sarakeleveys, filtteröinnin lisäys sarakkeille. (Vapaavalintainen)
Nämä muutokset onnistuvat täysin suoraan Excelissä, eikä em. muutosten tekoa esitellä erikseen tässä ohjeessa.
Huomioi kuitenkin seuraavat yksityiskohdat tehdessäsi em. muutoksia:
Muutoskohta | Huomioitavat yksityiskohdat | ||||||||||||
|---|---|---|---|---|---|---|---|---|---|---|---|---|---|
| Sarakkeiden määrä | Huolehdi, että Excel-pohjassa on sama määrä sarakkeita kuin formaattitiedostossa määrittelyissä. Tässä esimerkissä formaattitiedoston DataColumns= 9 ja haettavia #FORMAT#-tietueita on 9, joten lisätään kolme uutta saraketta sopiviin väleihin. | ||||||||||||
| Sarakejärjestys | Huolehdi, että sarakejärjestys vastaa formaattitiedoston #FORMAT#-kohtaan kirjattua järjestystä. | ||||||||||||
| Sarakkeiden linkitys Vertex-tietokantoihin | Huolehdi, että ensimmäisen sarakkeen ensimmäiseen soluun on valittu DBDATA1 Excelin soluun liittyvästä valintalistasta. Tämä takaa sen, että formaattitiedoston määrittelemä listaus aloitetaan oikeasta kohdasta, eli esimerkiksi ensimmäisen sarakkeen ensimmäisestä sarakkeen nimikentän jälkeisestä solusta ja listausta jatketaan formaattitiedoston asetusten mukaisesti järjestyksessä sarake sarakkeelta. | ||||||||||||
| Muut linkitykset | Voit hakea Excel-pohjan päälle myös muita tietoja esimerkiksi projektin ja piirustusten arkistotiedoista. Kiinnitä huomioita esimerkiksi seuraaviin kenttiin:  Näihin soluihin on asetettu haettavaksi arkistotietoa. Tämä huomataan, kun kyseiset kentät valitaan yksitellen ja tarkastellaan solun erityisasetusarvoa Excelin soluun liittyvästä valintalistasta, esimerkiksi ASIAKAS-tekstiin on asetettu haettavaksi PROREG.CUSTOMER-tietokantaan tallennettu tieto jne.  Muita oletuspohjassa käytettyjä haettavia tietoja ovat:
Voit tuoda Excel-pohjaan valittavaksi erilaisia Vertex-tietokantojen tietoja kirjaamalla haettavan tiedon käsin jonkin Excel-pohjan solun ns. Name Box -kenttään tai käyttämällä Excel-pohjan Name Box -erityisvalinnan vaihtoehtoja. Näissä määrittelyissä voit käyttää mitä tahansa kohdassa 24252911 listattujen tietokantojen tietoja. Voit lisätä Name Box -kentässä valittavissa olevia haettavia tietoja Excelin Name Manager -toiminnon avulla:  Huomaa, että lähtökohtana käytetyssä Excel-pohjassa näihin soluihin on kirjoitettu ohjeistava teksti (paitsi päivämäärä-kentässä), jonka päälle kirjoitetaan jokin esimerkiksi projekti- tai piirustusarkistosta löytyvä tieto. Nämä tekstit ovat siis vain merkkaamassa haettavan tiedon paikkaa selkeyden vuoksi ja nämä tekstit eivät tulostu sellaisenaan lopputuloksena syntyvään Excel-tiedostoon, kun haettava tieto ylikirjoitetaan erityisasetuksen mukaisesti kyseiseen soluun. Voit halutessasi lisätä oheistekstin haettavan tiedon viereiseen kenttään kuvaamaan seuraavan solun sisältöä. Katso esimerkiksi oletuspohjan kohtaa Proj.no ja Piir.no: ne ovat soluissa normaaleina teksteinä, mutta niiden vieresten solujen PROJEKTINRO ja PIIR.NRO -tekstien tilalle haetaan arkistosta PROREG_PROJ_ID ja PICREG.PIC_ID -tiedot. | ||||||||||||
| Kielisyys | Anna jokaiselle sarakkeelle nimi, joka vastaa samaa formaattitiedostossa määriteltyä järjestystä. Nimeä sarakkeiden nimikentät tai muut oheistietoa esittävien kenttien edeltävät esittelykentät vastaamaan sitä kieltä, jonka Excel-pohjaa teet. Tässä esimerkissä tehdään sekä suomen- että englanninkieliset versiot. | ||||||||||||
| Logo | Voit poistaa Vertex Systems -logon pohjasta ja liittää samalle kohdalle esimerkiksi oman yrityksesi logon. | ||||||||||||
| Muotoilulliset asiat | Näihin voit vaikuttaa vapaasti tarpeidesi mukaan. Huomioi, että kukin haluamasi sarake on riittävän leveä sitä tietoa varten, mitä tulet hakemaan lopulliseen Excel-tiedostoon. Voit lisätä sarakkeiden nimikenttiin suodatustoiminnon, joka säilyy myös lopulliseen Excel-tulosteeseen. |
Esimerkkiaineisto
Alle on kasattu esimerkin pohjana toimineet tiedostot sekä tiedostot, joihin on tehty tämän ohjeen edellä esitetyt muutokset. Voit avata tiedostot ja vertailla miten/millaisia muutoksia niihin on tehty.
Tiedoston kuvaus | Alkuperäinen | Esimerkkimuutoksin |
|---|---|---|
| Osaluettelon formaattitiedosto (FI) | ||
| Osaluettelon formaattitiedosto (EN) | ||
| Osaluettelon Excel-pohja (FI) | bom_template.xls | |
| Osaluettelon Excel-pohja (EN) |
Lisäksi alta löydät Excel-pohjan, johon on kirjattu edellä esitettyjä erityishuomioita selkeyttämään tilannetta. Samat huomiot pätevät luonnollisesti myös englanninkieliseen pohjaan sillä erotuksella, että lopulliseen Exceliin-tulevat tekstit (esim. sarakkeiden nimet, yläotsikko tms.) on kirjattu englanniksi Excel-pohjaan.
Excel-pohja erityishuomioin varustettuna |
|---|
Lopputulos
Mikäli olet toiminut ohjeiden mukaisesti alusta alkaen, tulisi mukautettujen osaluettelojen vaatimien formaattitiedostojen ja Excel-pohjien löytyä Vertex ED:n /custom/forms -hakemistosta.
Lisäksi ohjeen alkupuolella Vertex ED:n Listausvaihtoehdot-dialogiin (Järjestelmä - Ylläpito - Ylläpito- ja päivitystoiminnot - Listaus-toiminnon omat asetustiedot) määriteltiin kaksi kappaletta uusia listausvaihtoehtoja, joiden vaatimat formaattitiedostot ja Excel-pohjat valmisteltiin ohjeen edetessä.
Varmista, että uudet mukautetut listausvaihtoehdot löytyvät em. dialogista ja varmista, että kullekin listausvaihtoehdolle on valittu oikea formaattitiedosto.
Osaluettelon tuottaminen
Jos edelliset valmistelevat toimet ovat valmiit, voit avata jonkin piirustuksen ja tuottaa siitä uuden mukautetun osaluettelon. Alla esitetyssä esimerkissä on avattu aineistona ohjelman mukana toimitettavaa KURSSI-projektia ja osaluettelon keräys on määritelty kerättävän kaikilta piirustuslehdiltä.
Listaus-dialogista huomataan, että järjestelmäasetusten Listausvaihtoehdot-asetuksiin lisätyt listausvaihtoehdot ovat valittavissa. Valitaan esimerkiksi englanninkielinen versio ja valitaan OK:
Tämän jälkeen ohjelma kysyy normaaliin tapaan tallennussijaintia. Tallennetaan tiedosto ja avataan se Exceliin:

Näyttää siltä, että formaattitiedoston #FORMAT#-kohdan valinnat tulostuivat oikeille paikoilleen.
Tehdään sama osaluettelon tulostus myös tehdylle suomenkieliselle versiolle:

Näyttää siltä, että myös suomenkielinen osaluettelo tulostuu oikein.
Vertex-tukipalvelu
Vertex-tukipalvelu auttaa tarvittaessa seuraavan prosessin läpikäymisessä, mikäli prosessi osoittautuu liian vaikeaselkoiseksi tai aikaavieväksi. Voimme tehdä tarvittavat käyttövalmiit listausvaihtoehdot puolestanne, jonka jälkeen listausvaihtoehdot ovat käytettävissänne heti tarvittavien tiedostojen siirtämisen jälkeen.
Ota yhteys Vertex ED:n tukipalveluun osoitteessa: https://www.vertex.fi/web/fi/kayttotuki