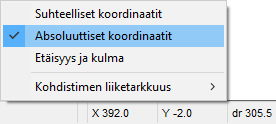Käyttöliittymä yleisesti
Ohjelman käyttöliittymä
Vertex ED:n käyttöliittymä on Windows-ympäristössä ajettujen ohjelmien käyttöön tottuneille käyttäjille varmasti tutun oloinen. Yksinkertaisen ja selkeän käyttöliittymän ansiosta ohjelma on helppo opetella, omaksua ja käyttää.
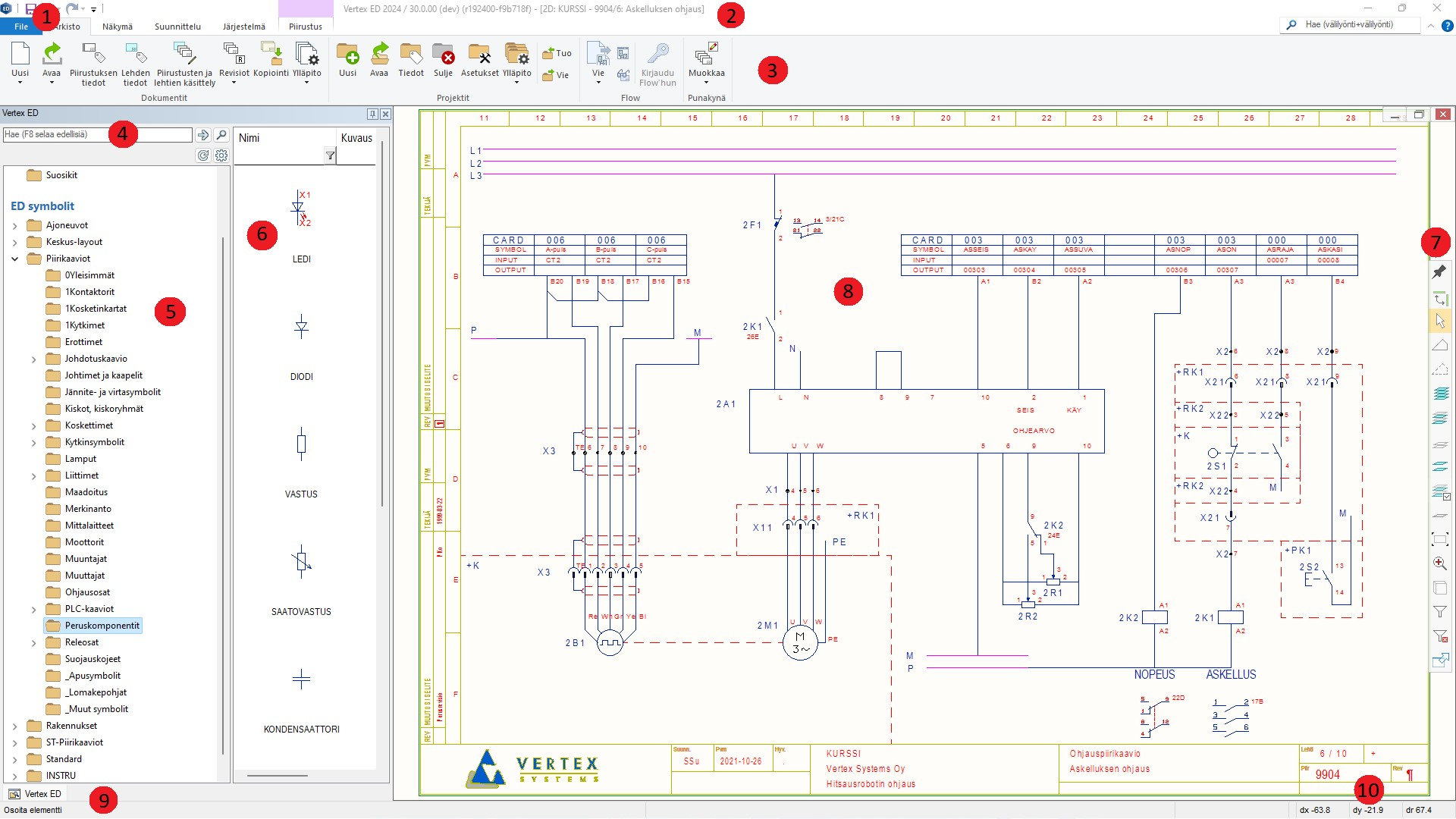
1. Valintanauhan (ribbon) välilehdet
a. Tiedosto-valikon alta löydät muistakin ohjelmista tutut piirustusten ja projektien avaus- ja tallennustoiminnot, tuonti- ja vientitoiminnot, tulostustoiminnot, ohjelman asetusvalikon sekä valinnan ohjelma- ja järjestelmätietojen tarkastelulle.
b. Arkisto-välilehdeltä löydät dokumenttien ja projektien hallinnan toiminnot ja työkalut sekä Vertex ED:n Flow-integraation toiminnot.
c. Näkymä-välilehdeltä löydät piirustusten ja piirustusnäkymän hallinnan työkalut ja toiminnot.
d. Suunnittelu-välilehdeltä löydät suunnittelutyön hallinnan toiminnot ja työkalut. Toiminnot ja työkalut kattavat muun muassa lehtisarjojen tuottamisen, suunnittelun lokitiedostot, suunnittelualan määrittelyn, raportoinnin työkalut, laite- ja IO-tiedot, johdotustyökalut sekä erilaiset suunnittelualakohtaisten lisämoduulien toiminnot ja työkalut.
e. Järjestelmä-välilehdeltä löydät toiminnot erilaisten tietokantojen, symbolien ja suunnittelujärjestelmän hallintaan.
f. Muut välilehdet avautuvat edellä mainittujen välilehtien rinnalle aktiivisten toimintojen ja näkymien myötä. Esimerkiksi oheisessakin kuvassa näkyvä, vihreällä värillä värjätty Piirustus-välilehti avautuu, kun ohjelmaan on avattu piirustus. Tällöin esimerkiksi piirustustoiminnot ja -työkalut löytyvät tältä välilehdeltä.
2. Yläpalkki, keskellä ylhäällä
Versiotiedot ja tiedot avoimesta projektista, piirustuksesta, piirustuslehdestä ja lehden nimestä.
Ohjelman nimi ja versiotiedot. Kuvassa "Vertex ED 2024 / 30.0.00 (dev) (r192400-f9b718f)". Mikäli piirustus(lehti) on avattuna piirustusnäkymään, näytetään seuraavaksi <2D- vai 3D-kuva>: <Avatun projektin nimi> - <Piirustusnumero/Piirustuslehti>:<Piirustuslehden nimi>.
Kuvassa: "2D: KURSSI - 9904/6: Askelluksen ohjaus", eli kyseessä on 2D-piirustus, avoinna on KURSSI-projekti, projektin alainen piirustusnumero 9904, piirustusnumeron alainen piirustuslehti 6 ja piirustuslehden nimi on "Askelluksen ohjaus".
3. Valintanauha välilehtineen, ryhmineen ja toimintoineen
Esimerkiksi oheisessa kuvassa on avoinna Arkisto-välilehti, jonka alle lukeutuvat Dokumentit-, Projektit- ja Flow-valintaryhmät sekä ryhmien alaiset toiminnot. Esimerkiksi Piirustuksen tiedot -toiminto on Arkisto-välilehden Dokumentit-ryhmästä löytyvä toiminto.
4. Symboliselain
Symboliselaimen avulla haet ja viet kuviin haluamiasi symboleja, lomakkeita ja lomakesymboleja. Symboliselaimen yläosasta löydät hakukentän, johon kirjoittamalla voit etsiä etsimääsi symbolia symbolikirjastosta. Symboliselaimen saat avattua joko pikanäppäimellä B tai Järjestelmä-välilehden Symboli-ryhmästä löytyvää Selain-toimintoa klikkaamalla.
5. Symboliselaimen symbolikirjasto
Symbolit on jaettu symbolikirjastoon eri hakemistoihin, joita voit selata ja availla hiiren avulla. Nopeimmin löydät tarvitsemasi symbolin hyödyntämällä edellä mainittua hakukenttää, joka löytyy symboliselaimen yläreunasta.
6. Symboliselaimeen avatun symbolikirjaston sisältö / Symboliselaimen hakutoiminnon tulokset
Jotakin symbolikirjastosta löytyvää hakemistoa klikatessa hakemiston sisältö avautuu symboliselaimen esikatseluikkunaan. Myös symboliselaimen hakutoimintoa käyttäessä haun tulokset näkyvät samassa kohtaa.
7. Työkalunauha
Voit halutessasi vaihtaa tämän työkalupalkin sijainnin piirtoalueen yläreunaan klikkaamalla


8. Piirtoalue
Avaamasi piirustukset avautuvat tälle alueelle käsiteltäväksi.
9. Tilarivi
Tilarivi on ikkunan alareunassa. Tilarivillä esitetään valitsemasi toiminnon käyttöä ohjaava kehote ja kohdistimen koordinaatit.
Ohjelmaikkunan alareunan teksti on muuttuva ohjeteksti muuttuu sen mukaan, mitä toimintoa tai työkalua olet käyttämässä kullakin hetkellä.
10. Oikea alakulma / Koordinaattinäyttö, koordinaattiasetukset, kohdistimen liiketarkkuuden valinta
Oikean alakulman tekstinäyttö muuttuu liikuttaessasi hiiren kohdistinta piirtoalueen yllä. Viedessäsi hiiren kohdistimen tämän tekstinäytön päälle avautuvat koordinaattinäyttöön, koordinaattiasetuksiin sekä kohdistimen liiketarkkuuden valintaan liittyvät asetukset.