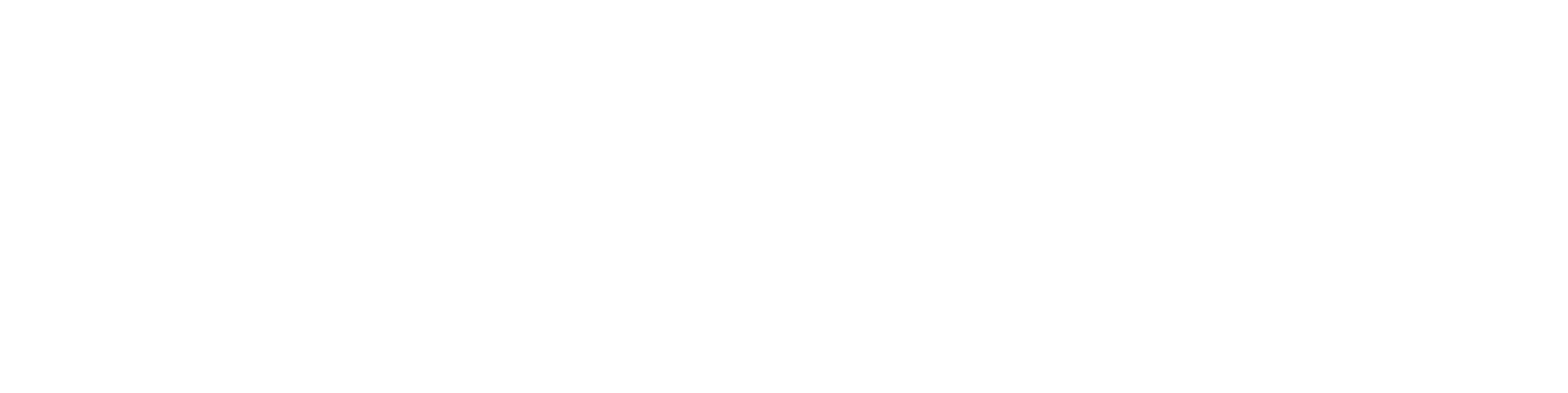CAD-taustakääntäjän asennus
CAD-taustakääntäjänä toimii G4-sovellus. Sen asennus tehdään Windows-palvelimelle kuten muutkin G4-asennukset.
Normaalisti käännösten tekoon käytetään pääpalvelimen tuotanto-G4-asennusta, mutta mikäli Flow ja G4 on asennettu eri koneille, CAD-taustakääntäjä asennetaan omaksi ympäristökseen Flow-palvelimelle.
Alla olevat ohjeet koskevat sekä tuotanto-G4:n yhteyteen asennettua taustakääntäjä-G4 -sovellusta että erillisenä ohjelmana asennettua taustakääntäjä-G4 -ohjelmistoa.
Taustakääntäjä-G4:n käyttäjäkansio sijaitsee G4:n tai erillisen taustakääntäjä-G4:n päähakemiston alla hakemistossa custom\userpdf.
Hakemiston sisältö poikkeaa normaalista käyttäjähakemistosta tiedostojen SETUP, license.txt ja vxsettings.xml osalta.
Taustakääntäjän lisenssit
CAD-taustakääntäjän ohjelmatiedoissa on G4:n ohjelmatyypin oltava Task Manager ja optiolisensseissä mukana tarvittavat käännösformaattilisenssit:
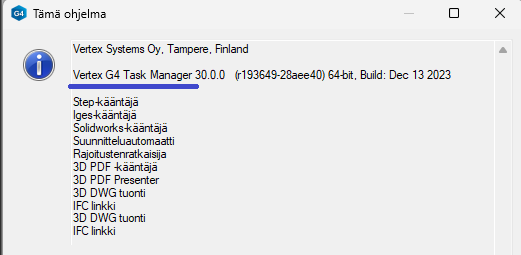
Asennusohjeet
Taustakääntäjä-G4 asennettuna G4-pääpalvelimen (vxg4_srv) yhteyteen:
- Kopioi ja nimeä vxg4_srv\user kansio sisältöineen vxg4_srv\custom\userpdf
- Mikäli käytössä on lisenssiserveri, avainsana "lserver" kommentoidaan tai poistetaan SETUP tiedostosta - lserver=KONEEN_NIMI:2003 (poista tai kommentoi tämä rivi)
- Pyydä license.txt tiedosto Vertexiltä ja kopio se custom\userpdf hakemistoon
- Kopioi G4-pääpalvelimen (vxg4_srv) custom\programs -hakemistosta tiedosto vxsettings.xml custom\userpdf -käyttäjähakemistoon
- Editoi vxsettings.xml tiedostoa ja poista sieltä server -avainsanan arvo (laita <Data> tagiin arvoksi "", 2 lainausmerkkiä)
- Luo taustakääntäjä-G4:n päähakemiston system\programs64\vertex64.exe tiedostosta pikakuvake työpöydällesi. Työpöydälle syntyy G4 kuvake
- Muokkaa kuvakkeen ominaisuuksia (properties-valinta)
- Kirjoita avainsanaan Target polku G4 (g4_srv) päähakemiston system\programs64\vertex64.exe -hakemistoon, ks. kuva alla
- Kirjoita avainsanaan Start In polku G4 (g4_srv) päähakemiston custom\userpdf -hakemistoon, ks. kuva alla.
Taustakääntäjä-G4 asennettu erillisenä ympäristönä:
- Asenna taustakääntäjä-G4 kuten normaali G4, nimeä esimerkiksi VXG4MICRO tai miten tahansa, kunhan erotat sen G4 pääohjelmasta
- Kopioi ja nimeä VXG4MICRO\user kansio sisältöineen VXG4MICRO\custom\userpdf
- Pyydä license.txt tiedosto Vertexiltä ja kopio se custom\userpdf hakemistoon
- Kopioi G4 pääpalvelimen custom\programs -hakemistosta tiedosto vxsettings.xml taustakääntäjä-G4:n custom\userpdf -käyttäjähakemistoon
- Editoi vxsettings.xml tiedostoa ja poista sieltä server -avainsanan arvo (laita <Data> tagiin arvoksi "", 2 lainausmerkkiä)
- Kopioi taustakääntäjä-G4:n päähakemiston system\programs64\vertex64.exe tiedostosta pikakuvake työpöydällesi. Työpöydälle syntyy G4 kuvake.
- Muokkaa kuvakkeen ominaisuuksia (properties -valinta)
- Kirjoita avainsanaan Target polku taustakääntäjä-G4:n päähakemiston system\programs\vertex64.exe -hakemistoon, ks. kuva alla.
- Kirjoita avainsanaan Start In polku taustakääntäjä-G4:n päähakemiston custom\userpdf -hakemistoon, ks. kuva alla.
Kun taustakääntäjä-G4 on asennettu joko g4_srv hakemiston alle tai omaksi ohjelmakseen, kokeile, että se käynnistyy. Käynnistät Taustakääntäjä-G4:n sen kuvaketta klikkaamalla.
Taustakääntäjän määritys Flow'hun
Flow'hun määritellään taustakääntäjän sijainti:
- Kirjaudu sisään pääkäyttäjänä
- Mene Portal > System Settings > Task Processes > Remote Clients
- Avaa taustakääntäjän määrittely linkistä, jonka tunnus on numero 90.
Taustakääntäjän määrittelysivu avautuu. Muuta kohdat "Komento" ja "Komennon lisäparametrit" vastaamaan taustakääntäjä-G4:n asennuspolkuja.
(Tässä esimerkissä taustakääntäjä-G4 on asennettu erilliseksi ympäristöksi.)
Flow'n asetukset
Voit säätää taustakääntäjän toimintaa Flow'n asetuksista:
Portal > System Administration > Miscellaneous > System Settings > Piirustusten ja mallien tiedostomuunnokset
RemoNT-palvelun asennus
RemoNT-sovellus käynnistää taustakääntäjän. Ohjelma lisätään automaattisesti käynnistyviin ohjelmapalveluihin.
Pyydä Remont.exe-ohjelma Vertex Systems Oy:stä ja tallenna Remont.exe palvelimelle haluamaasi hakemistoon.
Asennuskomento:
- Avaa "Command Prompt" (tai "Komento")-ikkuna, hiiren oikealla "Run as Administrator" (tai "Suorita pääkäyttäjänä").
- Siirry hakemistoon, johon olet kopioinut ohjelman RemoNT.exe
- Aseta ohjelma palveluksi antmalla Command Prompt -ikkunassa komento
- > remont -i
- Tarkista, että palvelu on käynnistynyt
Control Panel\All Control Panel Items\Administrative Tools\Services\Services\Vertex RemoNT Server

Remont komennot

Taustakääntäjän toiminnan tarkistus
Asennettuasi Taustakääntäjä-G4:n, RemoNT-palvelun ja tehtyäsi tarvittavat Flow-määrittelyt on taustakääntäjä käytössä. Voit tarkistaa taustakääntäjäprosessin tilasta, että taustakääntäjäprosessi on käynnistynyt.
Taustakääntäjäprosessilla voi olla seuraavat tilat:
- IDLE (hetkellinen vaihe kun prosessi käynnistetään käsin uudelleen)
- RUNNING (prosessi on tyhjäkäynnillä - ei aktiivisia käännöksiä)
- BUSY (käännöstyö käynnissä)
- ERROR (virhetilanne)
- UNDEFINED (muu tila)

Voit myös kokeilla taustakääntäjäprosessintoimintaa varaamalla ja palauttamalla sopivan Flow dokumentin tai lisäämällä dokumentin / dokumenttejä keräilykoriin ja käynnistämällä keräilykorista Tiedostomuunnokset-toiminnon. Tiedostomuunnoston jono -toiminnolla voit seurata tiedostomuunnosten etenemistä Flow'ssa.
Lehtisarjojen taustakääntäjäksi Vertex ED
Jos haluat päivittää myös Vertex ED:ssä ylläpidettävien lehtisarja-tyyppisten dokumenttien otsikkotaulut, määrittele Vertex ED taustakääntäjäksi seuraavasti (huomaa tyyppi GEN-FILE-ED):

Flow-järjestelmässä voi olla käytössä yhtäaikaa sekä Vertex G4 että Vertex ED taustakääntäjä.
Jos käännettävät tiedostot ovat tavukooltaan isoja, muuta taustaprosessin automaattisesti katkaisevaa timeout-parametria.