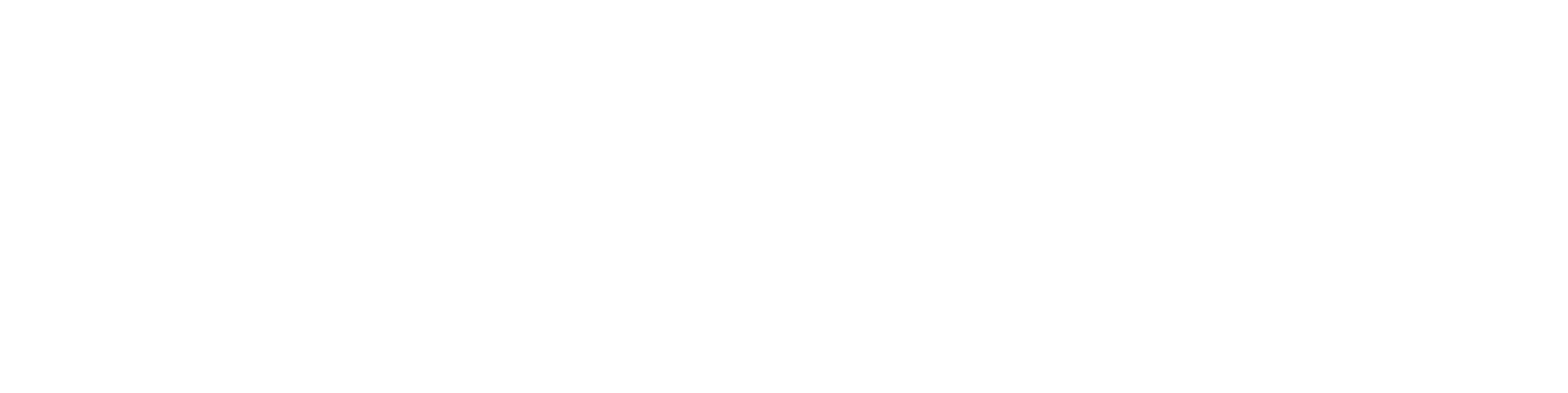Luo uusi hinnasto
Yleistä
Hinta voidaan määritellä vain nimikkeille ja resursseille.
Jotta hinnat tai kustannukset voidaan laskea, on ensin luotava hinnasto. Hinnasto on luotava erikseen jokaista käyttötarvetta varten.
Hinnaston luonnin päävaiheet.
- Luo uusi hinnasto. Määritä sille mm. nimi ja voimassaoloaika.
- Uusi hinnasto.
- Vie hinnasto Exceliin muokattavaksi.
- Hinnasto > Varaa.
- Hinnasto > Muokkaa.
- Haku.
- Vie.
- Muokkaa hintoja Excelissä.
- Enable Editing.
- Save As.
- Tuo hinnasto Flow'hun.
- Hinnasto > Tuo.
- Hinnasto > Palauta.
- Julkaise hinnasto.
Hinnastoista yleisesti: Hinnaston käyttö.
Luo uusi hinnasto
(1) Valitse Arkisto-välilehti.
(2) Valitse Muut > Hinnasto.
(3) Valitse Luokite.
(4) Valitse tilannekohtainen toiminto Uusi hinnasto.
- Flow avaa keskusteluikkunan Lisää Hinnasto.
(5) Syötä hinnaston nimi.
(6) Täydennä tarvittaessa kuvaus.
(7) Valitse tarvittaessa Päivätty-kentän sisältö.
- Päivätty-päivämäärä tarkoittaa ajankohtaa, jolloin hinnasto on luotu valmiiksi.
- Napsauta kenttää, jolloin kalenteri avautuu. Valitse päivämäärä kalenterista.
(8) Valitse voimassaoloaika
- Valitse aikaväli, jolloin hinnasto on voimassa.
- Napsauta kenttää, jolloin kalenteri avautuu. Valitse päivämäärä kalenterista.
- Huomaa: Jos voimassaoloaikaa ei ole määritelty, hinnasto ei ilmaannu valintalistalle hintalaskelmaa tehtäessä!
(9) Valitse valuutta
- Valitse

- Valitse listalta valuutta.
(10) Valitse hinnaston tyyppi
- Valitse

- Valitse listalta tyyppi
- Nimikkeet ja resurssit.
- Valinnat ja rakenteelliset optiot (Nämä liittyvät Vertex Flow'n konfiguraattoriin).
- Katso: Konfigurointiesimerkki.
(11) Valitse tarvittaessa Jakelutie
- Voit jättää valinnan myös tekemättä.
(12) Hyväksy hinnaston luonti valitsemalla OK tai
- tai peruuta hinnaston luonti valitsemalla Peruuta.

Vie hinnasto Exceliin
(1) Valitse hinnasto.
(2) Valitse toiminto Hinnasto > Varaa.
(3) Valitse toiminto Hinnasto > Muokkaa.
- Flow avaa keskusteluikkunan Katsele hintatietoja.
(4) Syötä nimikkeiden hakuehdot
- Koska nimikkeitä on valmistuksessa, komponentti- ja raaka-ainevarastossa tyypillisesti tuhansia tai jopa kymmeniätuhansia, voi hakuehdoksi valita vaikkapa luokitteen ja hinnoitella kerralla valitun luokitteen mukaiset nimikkeet.
- Luokitteen valinta mahdollistaa resurssien hinnoittelun.
(5) Valitse toiminto Haku.
- Flow listaa valitut nimikkeet listalle.

- Listalla saattaa olla paljon nimikkeitä
(6) valitse toiminto Vie.
- Flow vie Excel-tiedoston selaimen download-osioon
Muokkaa hinnat Excelissä
(1) Avaa Excel-tiedosto selaimen download-osiosta.
(2) Salli tarvittaessa tiedoston muokkaus valitsemalla Enable Editing.
(3) Täydennä tiedot Hinta-sarakkeeseen
(4) Tallenna Excel-taulu johonkin väliaikaiseen kansioon toiminnalla File > Save As
- Valitse kansio, esim. C:\temp
- Syötä tiedostolle nimi.

Tuo hinnat Flow'n hinnastoon
(1) Valitse varaamasi hinnasto.
(2) Valitse toiminto Hinnasto > Tuo.
- Flow avaa keskusteluikkunan Tuo hinnasto Excel-tiedoston avulla.
(3) Valitse toiminto Choose File.
(4) Valitse tarvittaessa

- HUOMAA: Älä käytä tätä valintaa, jos tuotavassa Excel-tiedostossa ei ole kaikkien hinnastossa tarvittavien nimikkeiden tai resurssien hintoja.
(5) Valitse tarvittaessa

- Käytä tätä jos tuot hintoja olemassa oleville nimikkeille tai resursseille
(6) Valitse tarvittaessa

- Tällä valinnalla Flow luo uudet nimikkeet tai resurssit, jos Excel-tiedosto sisältää sellaisia, jotka eivät vielä ole Flow'ssa.
(7) Muokkaa tarvittaessa hinnaston voimassaolon päivämääriä Alkaa- ja Päättyy-kentissä.

(8) Valitse Tuo.
- Flow käynnistää tuonnin.
- Flow raportoi tuonnin.
(9) Valitse Ok.
(10) Palauta varaamasi hinnasto toiminnolla Hinnasto > Palauta.
- Palautuksen jälkeen hinnat näkyvät nimikkeillä.

Julkaise hinnasto
Vain julkaistua hinnastoa voidaan käyttää kustannuslaskennassa.
(1) Valitse hinnasto
(2) Napsauta Tila-kenttää.
(3) Napsauta kynäkuvaketta
- Ohjelma avaa luettelon tiloista.
(4) Valitse tila Julkaistu.
Jos "Julkaistu"- tilassa on asetus "Permission ADMIN needed for transition to state "Julkaistu", on sinun kuuluttava myös ao. ryhmään.
- Lisäksi huomioi, että työkierron tilassa, jossa hinnasto on käytettävissä, on oltava ominaisuus "Open state".

Hinnoittele nimike nimikkeen ominaisuuksissa
Nimikkeet, joita ei ole vielä hinnoiteltu, voidaan hinnoitella suoraan nimikkeen kortilta.
(1) Valitse nimike
(2) Napsauta Hinnasto-kentässä

- Ohjelma avaa hinnastot.
(3) Syötä hinnat tarvittaviin hinnastoihin.
(4) Valitse Muuta hinta.
- Ohjelma raportoi X hintaa muutettu.
(5) Valitse OK.