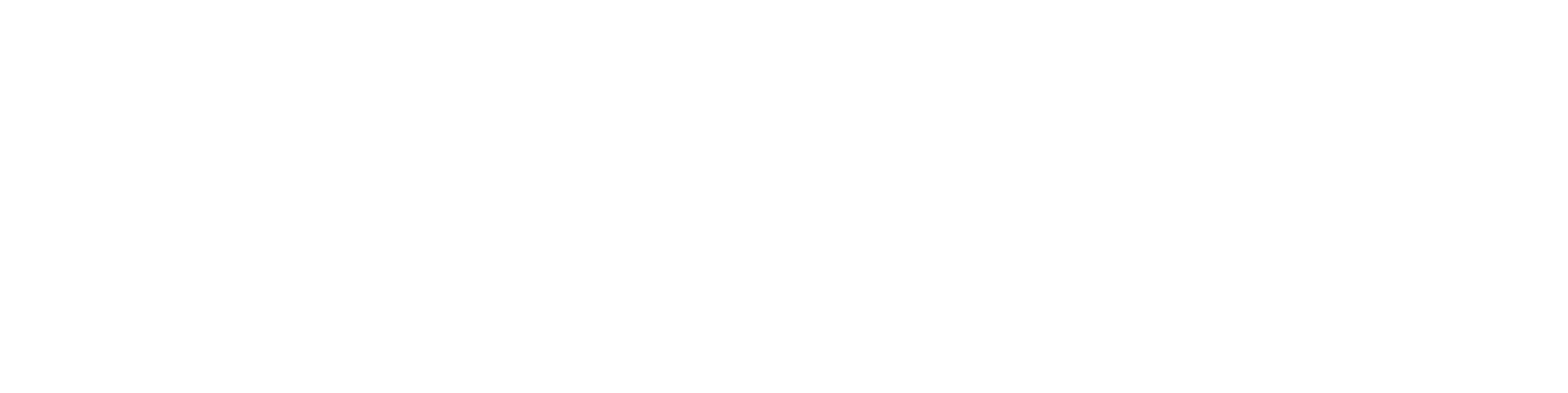Flowlet aktivoituu hitaasti, eli sen "lamppu" pysyy keltaisena pitkään
Ongelma
Flowlet 1.6-versiossa ns. liikennevalon vihreäksi vaihtuminen kestää yli kymmenen sekuntia.

Syy: työtilakansio verkkolevyllä
Syynä voi olla verkkoon/pilveen määritelty työtilakansio. Suositus on käyttää työtilana vain paikallista kansiota, ei esimerkiksi OneDrive-kansiota.

Toimi seuraavasti:
- Avaa Flowlet Windowsin alareunan Flowlet-kuvakkeesta.
- Valitse Connections-välilehti.
- Tarkastele työtilakansion/työtilakansioiden nimiä (kuvassa C:\Users\Henri\Documents\VertexFlow ja C:\Users\Henri\Documents\VertexFlow7, jotka ovat paikallisia kansioita).
- Jos kansio/kansiot ovat paikallisia, kuten kuvassa, älä tee muutoksia niihin, koska hitaus johtuu muista seikoista. Älä jatka tätä toimintolistaa eteenpäin.
- Jos kansio/kansiot ovat verkossa (esimerkiksi pilvessä OneDrivessa), muuta ne seuraavasti:
- Vapauta/palauta Flow'ssa kaikki varaamasi dokumentit
- Avaa Flowlet Windowsin alareunan Flowlet-kuvakkeesta.
- Valitse Connections-välilehti.
- Muokkaa kansiomääritystä Edit→Save
Syy: työtilassa olevien tiedostojen suuri määrä
Vian voi aiheuttaa myös Flowletin työtilassa olevien tiedostojen liian suuri määrä. Alla olevassa kuvassa tiedostoja on vain muutama, mutta jos niitä on sinulla kymmeniä ja varsinkin jos ne ovat useita viikkoja vanhoja, ne pitää poistaa. Vanhojen tiedostojen jääminen työtilaan johtuu toistaiseksi tuntemattomasta vikatilanteesta. Normaalisti Flowlet puhdistaa työtilansa 14 vuorokauden välein, puhdistusoperaatio käynnistyy Flowletin käynnistyksen yhteydessä eli esim. Windowsiin kirjautumisen jälkeen.

Toimi seuraavasti:
- Avaa Flowlet Windowsin alareunan Flowlet-kuvakkeesta.
- Valitse Files/Tiedostot-välilehti.
- Jos tiedostoja on paljon (>50), hitaus johtunee niiden suuresta määrästä, jota mm. verkon ongelmat ja hitaus korostavat.
- Poista tiedostot seuraavasti:
- Käy Flow'ssa vapauttamassa/palauttamassa dokumentit, jotka sinulla on mahdollisesti turhaan varattuna.
- Avaa Flowlet Windowsin alareunan Flowlet-kuvakkeesta.
- Valitse Files/Tiedostot-välilehti.
- Jos yhteyksiä on useita, varmista että Connection/Yhteys-valikossa on valittuna oikean yhteyden arvo (VertexFlow, VertexFlow1, VertexFlow2...)
- Paina Delete Files -nappia
- Älä valitse Delete All Files -valintaruutua kuin vain pakottavassa tilanteessa! Se voi aiheuttaa toimimattomuutta ja muokaamasi tiedostot katoavat.
- Paina Delete
Jos em. ratkaisut eivät toimi
Jos mikään em. toimenpiteistä ei auta, poista Flowletin Connection tai poista ja asenna Flowlet uudestaan.
Toimi seuraavasti:
- Avaa Flowlet Windowsin alareunan Flowlet-kuvakkeesta.
- Käy Flow'ssa vapauttamassa/palauttamassa kaikki varaamasi dokumentit.
- Avaa Flowlet Windowsin alareunan Flowlet-kuvakkeesta.
- Valitse Connections-välilehti.
- Poista yhteys Edit→Delete.
- Jos yhteyden poistokaan ei korjaa vikaa, poista Flowletin asennus ja asenna se uudelleen.
Related articles
- Rinnakkaiset mallit samalla nimikkeellä
- Malli- ja profiiliaihiokirjaston perustaminen ja käyttäminen Vertex Flow'ssa
- Nimikkeen osan värin määritteleminen Flow'n nimiketiedoissa
- Excel-raporttipohjan fontin säätö
- Nimikkeen rakenteen pdf-tiedostojen kerääminen yhteen pdf-tiedostoon (kerää rakenteen dokumentit)