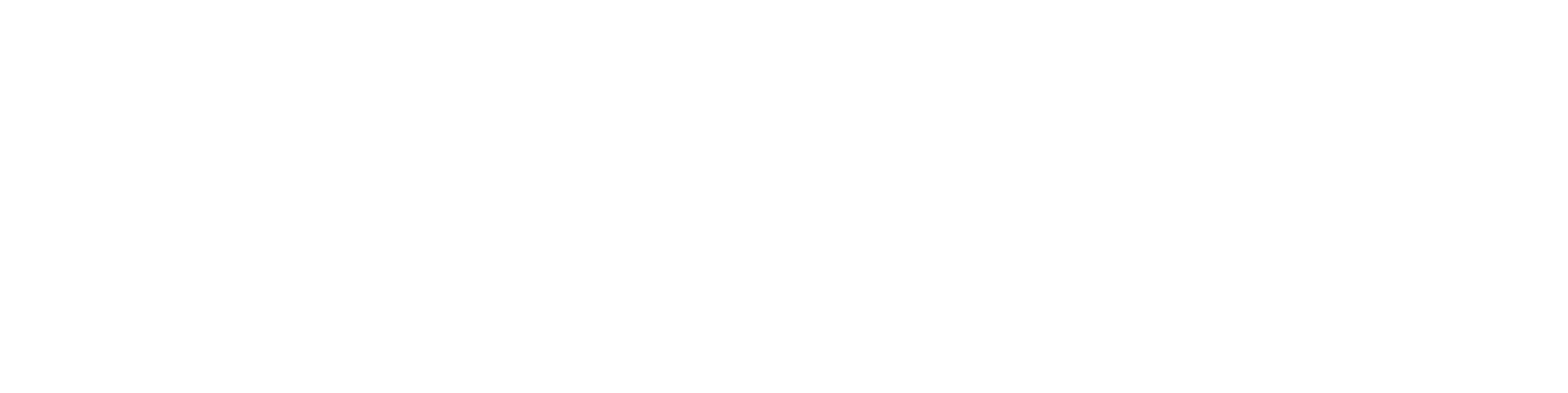6. Venytä, peilaa, pyöristä, viistä ja tee offset-viivoja


Harjoitus 6: Trimmausvalikon muokkaavia ja lisääviä toimintoja.

Versioyhteensopivuus
Tämä harjoitus on toteutettu versiolla 27.0 (Vertex 2021)
Tässä harjoituksessa opimme
Käytetyt toiminnot:
Luo uusi piirustus
- File > Uusi > Piirustus
- Anna tunnus ("piirustusnumero")
- Täytä arkistotiedot.
- Valitse olemassa oleva projekti tai tee uusi projekti.

Lisää piirustuslomake
- Toiminto Lue > Symboli tai tilannekohtainen toiminto Lue symboli tai -selain.
- Kuvattu tarkemmin ensimmäisessä harjoituksessa.
Siirrä pisteitä, eli venytä geometriaa syöttämällä mitta
Toiminnon avulla voit siirtää ja venyttää geometriaa.
- Toiminto: Venytä.
- Osoita ensimmäinen nurkkapiste. Kuva 1).
- Osoita toinen nurkkapiste. Kuva 2).
- Ohjelma värjää kaikki ne viivat jotka jäävät edes osittain aidatun alueen sisäpuolelle ja kehottaa "Korjaa valittuja".
- Nyt voisit osoittaa niitä viivoja, joita et halua mukaan venytykseen tai siirtoon. Voisit osoittaa myös niitä viivoja, jotka haluat mukaan siirtoon.
- Päätä korjailu Valmis-kuittaukseen:
- Napsauta V-näppäintä. Kuva 3). tai
- Napsauta hiiren keskinäppäintä tai
- Valitse tilannekohtainen toiminto

- Osoita referenssipiste. Kuva 4).
- Jos syötät siirroksen numeerisesti, voit osoittaa referenssipisteen myös muualta, kuin geometriasta.
- Lukitse suunta. Kuva 5).
- Suunnan lukituksen voit jättää väliin, jos syötät siirroksen numeerisesti.
- Syötä siirroksen suunta. Kuva 6).
Lopeta venytys-toiminto:
- Valitse jokin toinen toiminto tai
- Paina


Siirto vai venytys
Venytä (siirrä pisteitä) toiminnallisuuden vaikutus geometriaan.
- Viivat, jotka jäävät kokonaan aidatun alueen ulkopuolelle, pystyvät paikoillaan.
- Viivat, jotka jäävät toisesta päästään aidatun alueen ulkopuolelle ja toisesta päästää aidatun alueen sisäpuolelle venyvät.
- Ympyrät ja ellipsit eivät veny.
- Viivat, jotka jäävät kokonaan aidatun alueen sisäpuolelle, siirtyvät suuntansa säilyttäen.
- Ympyröissä keskipiste ratkaisee, jäävätkö ne paikoilleen vai siirtyvätkö ne.
Siirrä pisteitä, eli venytä osoittamalla siirtymä
- Toiminto: Venytä.
- Osoita alueen rajat.
- Napsauta V-näppäintä, hiiren keskinäppäintä tai valitse tilannekohtainen toiminto

- Osoita referenssipiste.
- Lukitse vaakasuunta U-näppäimellä.
- Osoita siirros geometriasta.

Venytä pituutta määrämittaan saakka
Kuvassa olevaa etäisyyttä 10.4 mm on tarkoitus kasvattaa 15 mm.
- Toiminto: Venytä.
- Osoita alueen rajat.
- Napsauta V-näppäintä,
- Osoita referenssipiste (ihan mistä vaan).
- Lukitse vaakasuunta U-näppäimellä. (ei ole pakollista, koska syötät siirroksen numeerisesti.
- Syötä siirros: Uusi mitta - vanha mitta.
- 15-10.4

Kopioi viivaketju yhdensuuntaisesti määrämatkan päähän
- Toiminto: Offset.
- Syötä viivojen väli. Kuva 1).
- Varmista, että optio Valinta ketjuna on voimassa. Kuva 2).
- Osoita joku ketjun viivoista. Kuva 3).
- Ohjelma etsii viivaketjun ja merkkaa viivat vihreällä huomiovärillä.
- Osoita puoli, jonne viivakopiot syntyvät. Kuva 4).
- OK.
Lopeta offset-viivojen piirtotoiminto:
- Valitse jokin toinen toiminto tai
- Paina

- Paina

- Valitse tilannekohtainen


Valintaoptio: Pikatoiminto
Jos Offset-dialogissa on valittuna optio Pikatoiminto, niin viivan puolta (4) ei tarvitse osoittaa.
- Ohjelma huomioi kohdistimen sijainnin suhteessa viivan (3) ja piirtää saman tien offset-viivan, ilman että sinun tarvitsee painaa OK-painiketta.
- Voi osoittaa seuraavan viiva, jolle haluat offset viivan jne.
Kopioi 5 viivaa 10mm päähän toisistaan
- Toiminto: Offset.
- Syötä viivojen väli ja lukumäärä. Kuva 1).
- Varmista, että optiot Valinta ketjuna ja Pikatoiminto on voimassa. Kuva 2).
- Osoita joku ketjun viivoista. Kuva 3).
- Huomaa että kohdistimen puoli ratkaisee kopioiden suunnan.

Tee kerralla useita viivakopioita, joiden etäisyys on laskettu perusviivasta
- Toiminto: Offset.
- Syötä pilkulla toisistaan erotetut etäisyydet, jotka on mitattu perusviivasta, . Kuva 1).
- Valitse optio: Etäisyys perusviivasta. Kuva 2).
- Varmista, että optiot Valinta ketjuna ja Pikatoiminto on voimassa. Kuva 3).
- Osoita joku ketjun viivoista. Kuva 4).
- Huomaa että kohdistimen puoli ratkaisee kopioiden suunnan.

Tee kerralla useita viivakopioita, joiden etäisyys on laskettu edellisestä kopiosta
- Toiminto: Offset.
- Syötä viivojen välejä pilkulla toisistaan erotettuna. Kuva 1).
- Älä valitse optiota Etäisyys perusviivasta.
- Varmista, että optiot Valinta ketjuna ja Pikatoiminto on voimassa. Kuva 2).
- Osoita joku ketjun viivoista. Kuva 3).
- Huomaa että kohdistimen puoli ratkaisee kopioiden suunnan.

Piirrä viivaketju molemmille puolille ja aseta viivatyyli
Piirrä ensin perusviiva. Käytä toimintoa Älykäs viivaketju ja valitse viivatyyliksi pistekatkoviiva.
- Toiminto: Offset.
- Syötä viivojen väli. Kuva 1).
- Valitse optiota Offset molemmille puolille. Kuva 2).
- Varmista, että optiot Valinta ketjuna ja Pikatoiminto on voimassa. Kuva 3).
- Valitse viivan asetukset: Mukautetut. Kuva 4).
- Painike Muokkaa ilmestyy dialogiin.
- Valitse Muokkaa. Kuva 5).
- Viivan ominaisuudet-dialogi avautuu.
- Valitse Taso: Muotoviivat ja Viivanleveys: 0.5. Kuva 6) + OK.
- Osoita joku ketjun viivoista. Kuva 7).

Peilaa viivoja
- Toiminto: Peilaa.
- Osoita symmetria-akseli. Kuva 1).
- Osoita peilattavat viivat 2), 3) jne.
Vaihda symmetria-akselia eli peilausviivaa:
- Paina hiiren keskinäppäintä tai
- Paina

- Osoita uusi kohdeviiva.
- Osoita peilattavat viivat jne.
Lopeta viivojen peilaustoiminto
- Valitse jokin toinen toiminto tai
- Paina


Peilauslinjana viiva tai kaksi pistettä
Symmetria-akselin osoituksen sijaan voi valita:
- Tilannekohtaisesta pop-up-valikosta toiminnon: Osoita kaksi pistettä

- Tämän jälkeen voit osoittaa kaksi pistettä, jotka muodostavat peilauslinjan.
Yhdistä viivoja
Edellisen harjoitukset peilaus on työlästä, jos viivaketju ei ole yhtenäinen.
Yhdistetään viivat yhtenäiseksi viivaksi.
- Toiminto: Venytä > Yhdistä.
- Osoita joku ketjun viivoista.
- Ohjelma etsii ketjussa olevat viivat ja yhdistää ne viivaketjuksi.
Tarkemmin Yhdistä-toiminnosta harjoituksessa 7. Trimmaa ja leikkele viivoja.

Peilaa viivaketju
- Toiminto: Peilaa.
- Osoita symmetria-akseli. Kuva 1).
- Osoita peilattava viiva 2).
Vaihtoehto viivojen yhdistämiselle
Peilattavasta geometriasta olisi voitu tehdä ryhmä, sen sijaan että viivat yhdistettiin.
Sen jälkeen olisi käytetty toimintoa: Ryhmä > Peilaa.

Lisää pyöristys
- Toiminto: Pyöristä.
- Osoita ensimmäinen viiva. Kuva 1).
- Osoita toinen viiva. Kuva 2).
- Syötä pyöristyssäde. Kuva 3).
- OK.
Lopeta pyöristysten lisäys
- Valitse jokin toinen toiminto tai
- Paina

- Paina

- Valitse tilannekohtainen


Jos 2D-rajoitustenratkaisija on valittuna, niin ohjelma lisää säde-mitan, joka toimii myös ehtona.
Pyöristyksen voit tehdä myös kaarien väliin.
- Piirrä pari kaarta, jotka koskettavat toisiaan.
- Lisää niiden välille pyöristys.
- Piirrä pari kaarta, jotka ovat irti toisistaan.
- Lisää niiden välille pyöristys.

Pyöristyksen voit tehdä myös viivoille, jotka eivät kosketa toisiaan

Piirrä neljä paria risteäviä viivoja.
- Lisää niiden väliin pyöristykset oheisen kuvan mukaan.
- Huomaa, että risteävistä viivoista jää jäljelle se osuus, josta viivan osoitit.

Lisää pyöristys siten, että ensimmäistä viivaa ei trimmata
- Toiminto: Pyöristä.
- Osoita ensimmäinen viiva. Kuva 1).
- Osoita toinen viiva. Kuva 2).
- Syötä pyöristyssäde. Kuva 3).
- Valitse optio: Pidä viiva 1.
- OK.


Muokkaa pyöristyksiä
- Toiminto: Venytä > Muokkaa pyöristyksiä.
- Osoita pyöristys.
- Dialogi Pyöristys avautuu ja esittelee nykyisen pyöristyksen.
- Syötä pyöristyssäteelle uusi arvo.
- OK.
Lopeta pyöristysten muokkaus
- Valitse jokin toinen toiminto tai
- Paina

- Paina

- Valitse tilannekohtainen


Et voi antaa arvoksi nollaa, etkä lisätä viivoja
- Pyöristystä muokatessasi, et voi lisätä viivoja valinnoilla Pidä viiva.
- Pyöristystä et voi "poistaa" antamalla säteeksi 0 (nolla).
Poista pyöristys
- Valitse pyöristys(-viiva).
- Tilannekohtainen toiminto: Poista tai Delete-näppäin.
- Pyöristys poistetaan ja viivat jatkuvat risteyksiinsä saakka
Poiston voit peruuttaa Kumoa-painikkeella tai näppäinyhdistelmällä




Lisää viiste antamalla viisteen pituudet
- Toiminto: Viistä.
- Osoita ensimmäinen viiva. Kuva 1).
- Osoita toinen viiva. Kuva 2).
- Syötä viisteen arvot. Kuva 3).
- Ylempi arvo on ensimmäiseksi osoitetulle viivalle.
- Alempi arvo jo toiseksi osoitetulle viivalle.
- OK.
Lopeta viisteiden lisäys
- Valitse jokin toinen toiminto tai
- Paina

- Paina

- Valitse tilannekohtainen


Jos 2D-rajoitustenratkaisija on valittuna, niin ohjelma lisää viisteelle mitat, joka toimivat myös ehtoina.
2D-rajoitustenratkaisija: Viisteiden pituus
Syöttämäsi viisteiden pituus lasketaan viivan suuntaisesti viivojen risteyksestä.
- Etäisyysehto lisätään viivan ja pisteen etäisyytenä, joten automaattisesti lisätyt, ja ehtona toimivat mitat, eivät kuvaa syöttämiäsi viisteen arvoja.

Anna viiste pituuden ja kulman avulla
- Toiminto: Viistä.
- Osoita ensimmäinen viiva. Kuva 1).
- Osoita toinen viiva. Kuva 2).
- Syötä viisteen arvot. Kuva 3).
- Syötä pituuden arvo, joko ensimmäiselle viivalle (A) tai toiselle viivalle (B),
- Tarvittaessa tyhjennä toinen pituuden arvo, jotta kulma kenttä aktivoituu.
- Syötä kulma.
- OK.
2D-rajoituksen ratkaisijan antamat arvot
Rajoitustenratkaisija lisää etäisyysmitat, vaikka annoitkin kulmamitat.
Jos tämä ei sovi, niin poista toinen etäisyysmitoista ja lisää joko kulmamitta tai kulmaehto.

Lisää viiste, vaihda viisteen suuntaa lennosta.
- Toiminto: Viistä.
- Kun olet antanut viisteen arvot ja viiste näyttäisi syntyvät "väärin päin", voit painaa kuvassa näkyvää painiketta, joka vaihtaa viisteen suuntaa.
- OK.

Myös viisteen viivat voidaan jättää trimmaamatta
- Valitse tarvittaessa optiot Pidä viiva 1 ja/tai Pidä viiva 2.

Muokkaa viistettä
- Toiminto: Venytä > Muokkaa viistettä.
- Osoita viiste.
- Dialogi Viiste avautuu ja esittelee nykyisen viisteen arvot.
- Syötä viisteelle uudet arvot.
- OK.
Lopeta viisteiden muokkaus
- Valitse jokin toinen toiminto tai
- Paina

- Paina

- Valitse tilannekohtainen


Poista viiste
- Osoita poistettava viiste-viiva.
- Tilannekohtainen toiminto: Poista tai Delete-näppäin.
- Viiva poistuu, mutta viereiset viivat eivät palaudu risteyskohtiin, kuten pyöristyksen poistossa tapahtui.
Jos haluta viivat yhteen, niin Trimmaa ne yhteen.

Lisää lovi
- Toiminto: Venytä > Lovea.
- Osoita ensimmäinen viiva. Kuva 1).
- Osoita toinen viiva. Kuva 2).
- Syötä loven arvot. Kuva 3).
- OK.
Lopeta lovien lisäys
- Valitse jokin toinen toiminto tai
- Paina

- Paina

- Valitse tilannekohtainen


Lisää lovi, vaihda loven suuntaa lennosta
- Toiminto: Lovea.
- Kun olet antanut loven arvot ja lovi näyttäisi syntyvät "väärin päin", voit painaa kuvassa näkyvää painiketta, joka vaihtaa loven suuntaa.
- OK.

Muokkaa lovea
- Toiminto: Muokkaa lovea.
- Osoita loven viiva.
- Dialogi Lovi avautuu ja esittelee nykyisen loven arvot.
- Syötä lovelle uudet arvot.
- OK.
Lopeta lovien muokkaus
- Valitse jokin toinen toiminto tai
- Paina

- Paina

- Valitse tilannekohtainen


Poista lovi
- Osoita poistettavan loven viivaa.
- Tilannekohtainen toiminto: Poista tai Delete-näppäin.
- Lovi poistuu, mutta viereiset viivat eivät palaudu risteyskohtiin, kuten pyöristyksen poistossa tapahtui.
Jos haluta viivat yhteen, niin Trimmaa ne yhteen.

Tallenna piirustus
- File > Tallenna tai paina tai