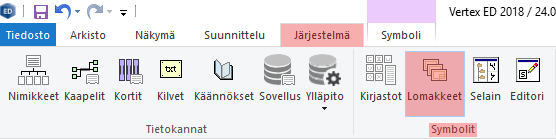Lomakkeet: Lomakeryhmän teko
Suosittelemme, että Vertex ED:ssä lomakkeet tehdään ja tuodaan kuvaan ryhmänä, joka sisältää lomakesymbolin. Lomakeryhmä muodostuu lomakesymbolista ja siihen liitetyistä otsikkotaulun tekstilinkeistä arkistotietoihin, revisiohistoriaan ja esimerkiksi osaluetteloon.
Tästä syystä piirustuslomakkeen laatiminen tai muutokset on tehtävä kahdessa vaiheessa. Tässä dokumentaatiossa käydään nämä vaiheet yksityiskohtaisesti läpi ekavaihe tokavaihe. Lopussa käydään läpi uuden, esimerkiksi englanninkielisen lomakeversion tekoprosessi.
Lomakeryhmä
Ensimmäinen vaihe: Lomakesymboli
Ensimmäisessä vaiheessa oman lomakkeen pohjana voi kätevästi käyttää ohjelman mukana toimitettua lomakesymbolia. Tarkoituksena on siis korjata ja muokata perustana oleva lomakesymboli oman näköiseksi. Prosessi lähtee liikkeelle mukana toimitetun lomakesymbolin symbolieditoriin avaamisella. Symbolieditorissa lomakesymboliin tehdään tarvittavat muutokset. Tämän jälkeen lomakesymboli voidaan tallentaa joko mukana toimitetun lomakesymbolin päälle tai se voidaan tallentaa uutena lomakesymbolina. Jälkimmäisessä tapauksessa uusi lomakesymboli tarvitsee parikseen myös uuden varsinaisen lomakkeen.
Ensimmäisessä vaiheessa käyt läpi seuraavat työvaiheet:
- Käynnistä symbolieditori ("Editori") Järjestelmä-välilehden Symbolit-osiosta.
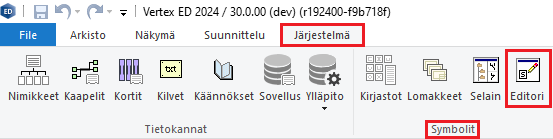
2. Avaa symboliselain ("Selain") Järjestelmä-välilehden Symbolit-osiosta.
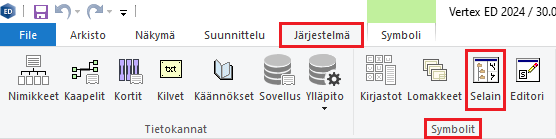
3. Kirjoita symboliselaimen yläreunan hakukenttään LOMAKE_A3 ja paina Enter-näppäintä haun käynnistämiseksi. Haun seurauksena symboliselaimeen ilmestyy LOMAKE_A3 -niminen lomakesymboli ja LOMAKE_A3_FIN -niminen lomakepohja. Voit vaihtoehtoisesti avata symboliselaimesta haaran Piirikaaviot → Lomakepohjat.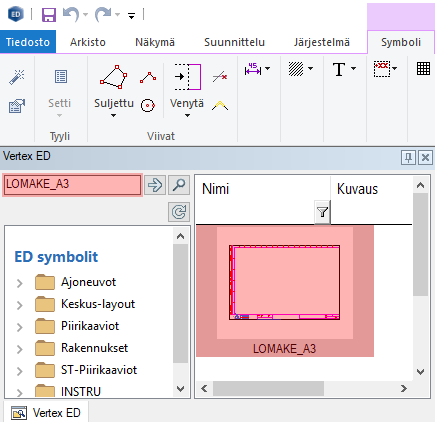
4. Avaa lomakesymboli LOMAKE_A3 aiemmin avattuun symbolieditoriin tuplaklikkaamalla tai vetämällä symboli symboliselaimen ikkunasta ja vapauttamalla symboli symbolieditorin päällä. ("drag and drop")
Ohjelma kysyy, haluatko muokata symbolia editorissa. Valitse Kyllä.
5. Lomakesymbolin LOMAKE_A3 avauduttua symbolieditoriin lomakesymbolin ns. IO-pisteet eli kohdistuspiste (kuvassa + -piste) ja X/Y-koordinaatiston viitepisteet (T-pisteet) tulevat näkyviin. Älä muuta tai siirrä niitä!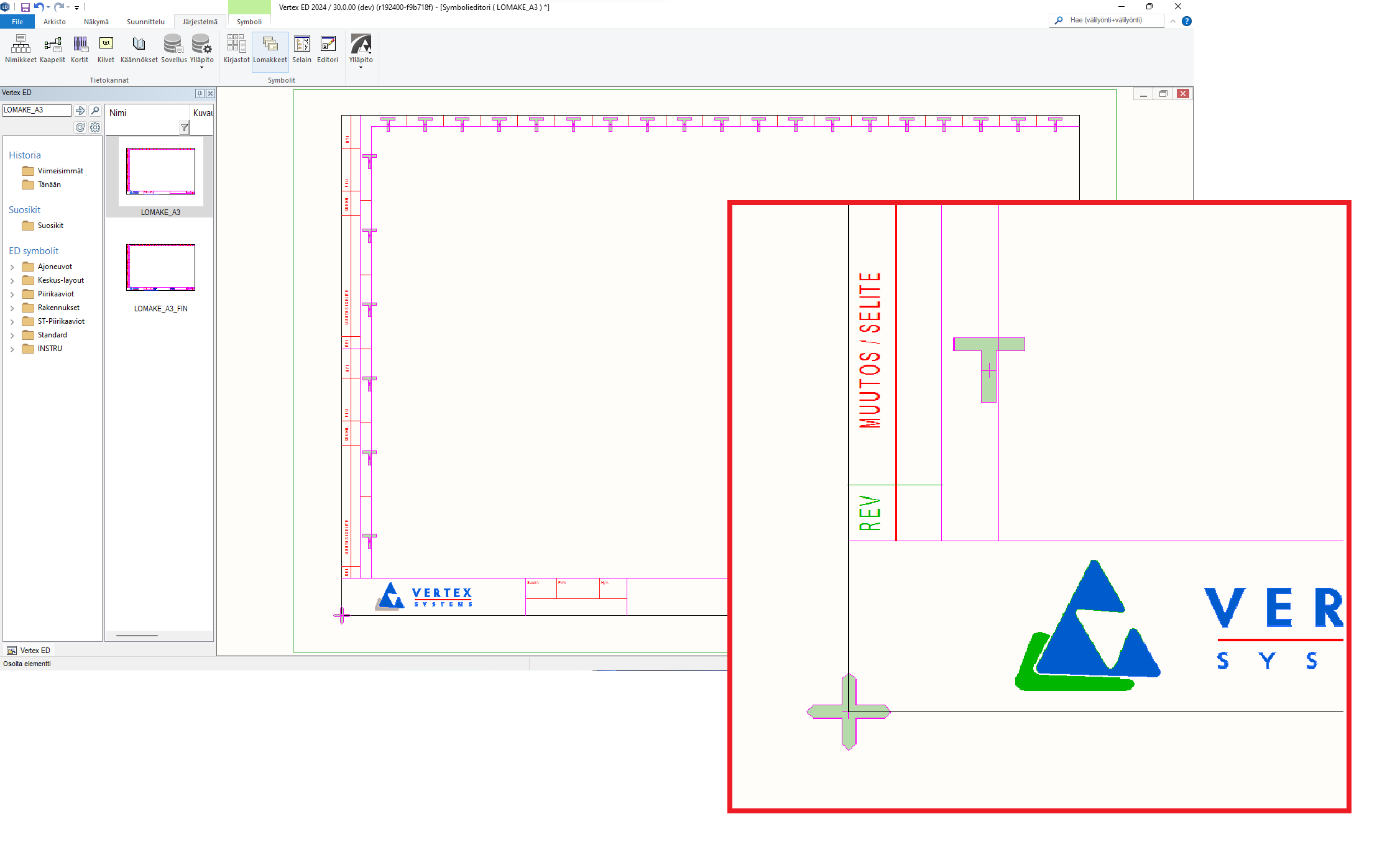
6. Voit nyt muokata lomakkeesta oman yrityksesi näköisen symbolieditorin työkalujen ja toimintojen avulla. Voit korjata lomakesymboliin esimerkiksi yrityksesi logon ynnä muut tiedot, joiden haluat näkyvän tuottamissasi dokumenteissa.
Alla esitetyssä esimerkissä lomakesymboliin on lisätty esimerkkiteksti (Symbolieditorin Teksti-toiminto) ja yrityksen logo on vaihdettu toiseen, Vertex Tuotedokumentaation logoon.
7. Muista tallentaa tuotoksesi symbolieditorin omalla Tallenna-toiminnolla.
Valitsemalla Tallenna saat seuraavanlaisen ilmoituksen:
Voit valita kaksi vaihtoehtoa:
- Valitsemalla Tallenna muokkaamasi lomakesymboli tallentuu ohjelman mukana toimitetun lomakesymbolin päälle. Tallenna muokkaamasi lomakesymboli samalle nimelle valitsemalla OK.
- Valitsemalla Uudelle nimelle muokkaamasi lomakesymboli tallennetaan uutena lomakesymbolina ja uudella nimellä varustettuna. Tällöin uusi lomakesymboli tarvitsee rinnalleen myös uuden lomakkeen. Uudelle nimelle tallennettaessa mukana toimitettu mallilomakesymboli säilyy.
8. Tallennuksen jälkeen olet korjannut ja muokannut perustana olleen lomakesymbolin oman yrityksesi näköiseksi.
Toinen vaihe: Lomake
ekavaihe avasit, muokkasit ja tallensit lomakesymbolin. Toisessa vaiheessa avaat varsinaisen lomakkeen (lomakepohjan) symbolieditoriin muokattavaksi.
- Mikäli tulet toiseen vaiheeseen suoraan ensimmäisestä vaiheesta, symbolieditorin tulisi olla edelleen auki Vertex ED:ssä. Jos symbolieditori ei ole auki, avaa se symbolieditori
- Kirjoita symboliselaimen yläreunan hakukenttään LOMAKE_A3 ja paina Enter-näppäintä haun käynnistämiseksi. Haun seurauksena symboliselaimeen ilmestyy LOMAKE_A3 -niminen symbolilomake ja LOMAKE_A3_FIN -niminen lomakepohja.
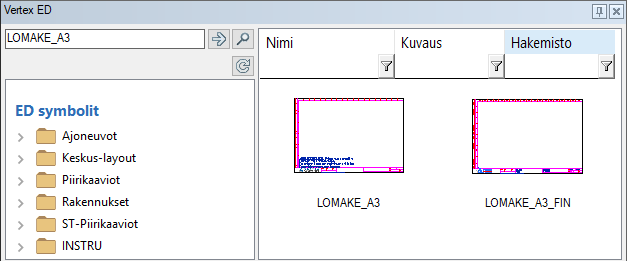
Huomaat, että nyt LOMAKE_A3 -lomakesymboli on muuttunut ekavaihe muutosten ja tallennus seurauksena. - Avaa lomakepohja LOMAKE_A3_FIN symbolieditoriin tuplaklikkaamalla tai vetämällä lomakepohja symboliselaimen ikkunasta ja vapauttamalla lomakepohja symbolieditorin päällä. ("drag and drop")
Ohjelma kysyy, haluatko muokata symbolia editorissa. Valitse Kyllä.
Mikäli tulit toiseen vaiheeseen suoraan ensimmäisestä vaiheesta, on symbolieditori edelleen auki ja LOMAKE_A3 -lomakesymboli on edelleen auki symbolieditorissa. Nyt LOMAKE_A3_FIN -lomakepohjaa symbolieditoriin avattaessa ohjelma kysyy, tyhjennetäänkö symbolieditorin ikkuna ennen lomakepohjan lukua. Valitse Kyllä, jolloin symboli editori tyhjenee taustalta ennen lomakepohjan avaamista. Jos valitset Ei, lomakepohja avautuu ja piirtyy symbolieditoriin aiemmin avatun ja siellä muokatun lomakesymbolin päälle. Lomakepohjan avauduttua symbolieditoriin navigoi Symboli-välilehdelle ja valitse Kaavio-valikosta Symbolien päivitys kuvassa. Tällä valinnalla päivität aktiivisen piirustuksen symbolit uuteen versioon, mikäli sellainen on saatavilla. Tässä tapauksessa uusi symbolien versio on saatavilla, sillä sopivaan, lomakkeen parina toimivaan lomakesymboliin tehtiin muutoksia ekavaihe
Symbolien päivitys kuvassa -valinnan jälkeen avautuu valintadialogi, joka varmistaa, että haluat päivittää lomakepohjaan symboleja. Voit tehdä valintasi Päivitä kaikki ja Symboleittain väliltä. Tässä tapauksessa valitse Päivitä kaikki.Huomioithan, että tämä vaihe on sovellettavissa vain, mikäli tallensit ekavaihe lomakesymbolin samalle nimelle. Mikäli tallensit lomakesymbolin uudelle nimelle ekavaihe, joudut tässä vaiheessa ensin vaihtamaan uudelle nimelle tallentamasi lomakesymbolin tämän vaiheen lomakepohjan päälle esimerkiksi Kaavio > Symbolin vaihto toiseen -toiminnon avulla.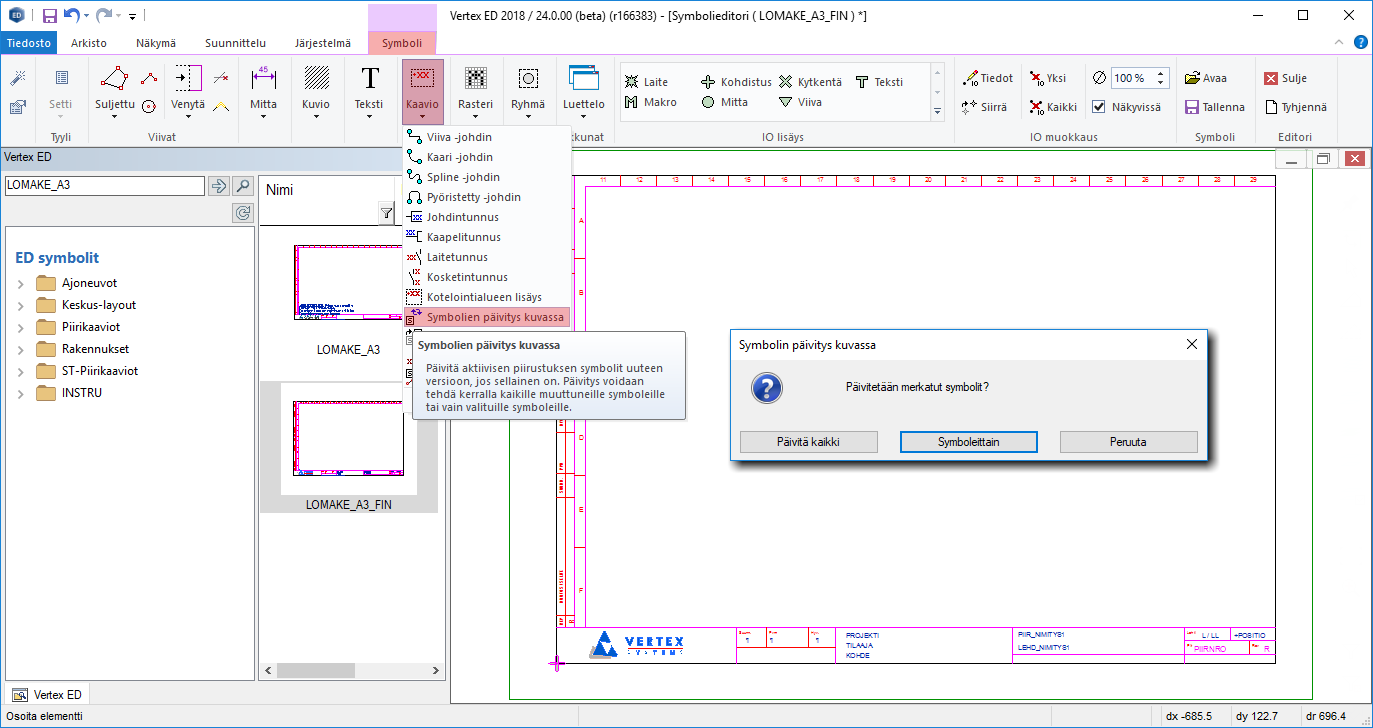
Valitsemalla Päivitä kaikki, ekavaihe lomakesymboliin tehdyt muutokset päivittyvät automaattisesti nyt toiseessa vaiheessa avattuun lomakepohjaan.

Tee tarvittaessa muutokset lomakepohjan otsikkotaulun alueen päivittyviin teksteihin ja tekstien piilokoodeihin. Alla esitetyssä esimerkissä otsikkotaulun PROJEKTI-teksti on avattu tekstieditoriin. Huomaat, että PROJEKTI-tekstille on määritetty myös piilokoodi #PROJEKTI#, joka hakee projektin nimen tai tunnuksen projektitietokannasta. Muita #PROJEKTI#:n kaltaisia tekstimakroja löydät Teksti-työkalun oikeasta laidasta, kun valitset alasvetovalikosta Tekstimakrot. Mikäli lisäät tai vaihdat otsikkotaulun tekstejä, varmista, että teet niistä lomakesymboliin assosioituja tarpeidesi mukaisesti. Katso Ominaisuudet-välilehti tekstin tai tekstien valinnan jälkeen.
Assosiointi näkyy myös, kun valitset lomakesymbolin: Lomakesymboli on vihreä ja siihen liittyvät assosiatiiviset tekstit ovat vaaleansinisiä. Tämä on tärkeää tehdä oikein, jotta lomakkeen poisto ja päivitys toimivat oikein.
Tallenna päivittämäsi lomake symbolieditorin omalla Tallenna-toiminnolla.
Valitsemalla Tallenna saat seuraavanlaisen ilmoituksen:
Voit valita kaksi vaihtoehtoa:Valitsemalla Tallenna muokkaamasi lomake tallentuu ohjelman mukana toimitetun lomakkeen päälle. Tallenna muokkaamasi lomake samalle nimelle valitsemalla OK. Eteesi aukeaa seuraava tallennusdialogi:
Varmista, että Lisäys kuvaan - Lisää ryhmänä -valinta ON valittuna tallennusdialogissa. Vain tällä tavalla lomake päivittyy ryhmänä valittavaksi ja lisättäväksi.
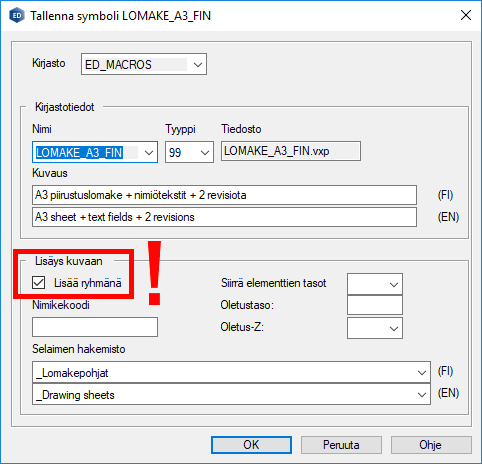
- Valitsemalla Uudelle nimelle muokkaamasi lomake tallennetaan uutena lomakkeena ja uudella nimellä varustettuna. Tällöin uusi lomakesymboli tarvitsee rinnalleen myös uuden lomakkeen. Uudelle nimelle tallennettaessa mukana toimitettu mallilomakesymboli säilyy.
- Lomakkeen tallennuksen jälkeen voit toistaa symboliselaimen haun LOMAKE_A3 -hakusanalla. Huomaat, että nyt ekavaihe LOMAKE_A3 -lomakesymboli ja nyt toisessa vaiheessa muokattu LOMAKE_A3_FIN -lomakepohja ovat päivittyneet:
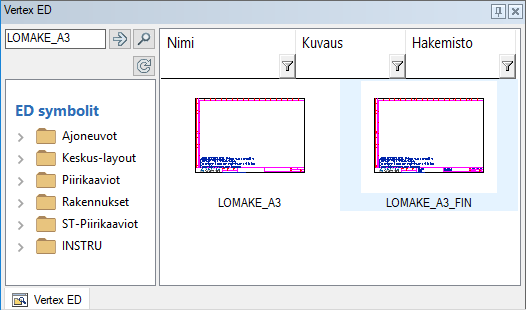
- Navigoi Vertex ED:n Järjestelmä-välilehdelle. Valitse Lomakkeet-työkalu Symbolit-kategoriasta.
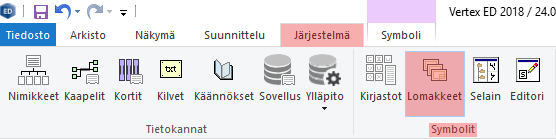
Piirustuslomakkeet-dialogista ("Lomakkeet" edellä) löydät edellä määritetyt ja muokatut LOMAKE_A3-lomakesymbolin ja LOMAKE_A3_FIN-lomakkeen sekä muut ohjelman mukana toimitetut lomakkeet.
Valintaikkunan kautta voit halutessasi määrittää LOMAKE_A3_FIN -lomakkeen aktiiviseksi valitsemalla X:n lomakkeen Aktiivi-sarakkeen kenttään. Vastaavasti vois poistaa piirustuslomakkeita käytöstä poistamalla Aktiivi-sarakkeen valinnan haluamastasi lomakkeesta. Lisäksi voit määrittää aiemmin muokatun LOMAKE_A3_FIN -lomakkeen ohjelman tarjoamaksi oletuslomakkeeksi valitsemalla X lomakkeen Ol.lomake-sarakkeen kenttään. Olet nyt tuonut lomakkeelle päivitetyn lomakesymbolin ja tehnyt mahdolliset muutokset lomakepohjan otsikkotaulun päivittyviin teksteihin. Tämän jälkeen tallensit uuden lomakesymbolin pohjalta päivitetyn lomakkepohjan vanhan lomakepohjan päälle.
Uuden tai esimerkiksi muunkielisen lomakepohjan tekeminen
Uutta lomaketta (esim. muunkielistä) tehdessä voit käyttää apunasi aiempia lomakesymboleja ja lomakepohjia. Tässäkin tapauksessa muokkaat ensin lomakesymbolin sopivaksi. Tämän jälkeen avaat lomakepohjan, tyhjennät sen, tuot ja kohdennat uuden lomakesymbolin lomakepohjan päälle. Tämän jälkeen tallennat uuteen lomakesymboliin perustuvan lomakkeen uudella nimellä ja tallennat lomakkeen lisättäväksi kuviin ryhmänä. Käydään tämä prosessi läpi vaihe vaiheelta:
Jos haluat tehdä lomakkeesta muuten uuden tai esimerkiksi englanninkielisen version: Toista ensimmäisen vaiheen mukainen lomakesymbolin muokkaus esimerkiksi englanninkielisin tai muine muutoksin symbolieditorissa. Tässä esimerkissä lomakesymbolina käytettiin edellisten esimerkkien LOMAKE_A3 -lomakesymbolia, johon tehtiin englanninkielinen muutos.
Tallenna lomakesymboli uudella nimellä. (Esim. _EN tai _E -päätteellä). Tässä esimerkissä lomakesymboli tallennetaan FORM_A3_EN -nimellä.- Avaa lomakepohja (esim. aiempi LOMAKE_A3_FIN) symbolieditoriin tokavaihe ohjeistuksen mukaisesti.
- Lomakepohjan avauduttua symbolieditoriin, valitse hiiren osoittimella lomakepohjan sisältö. Huomaat, että viedessäsi hiiren osoittimen esimerkiksi lomakkeen raamien tai tekstiosuuksien päälle (ilman klikkausta), lomakkeen osien väri vaihtuu keltaiseksi. Nyt hiiren vasemmalla painikkeella valitessasi keltaiseksi värjäytynyt lomakkeen sisältö muuttuu vihreäksi. Vihreällä värillä esitetty sisältö on nyt valittu.
- Lomakkeen sisällön ollessa valittuna (vihreä väri), poista lomakkeen sisältö painamalla DELETE:ä näppäimistöltä. Symbolieditorin näkymä tyhjenee, mutta lomakkeen alareunaan jää prosessille tärkeä + -kohdennusmerkki.
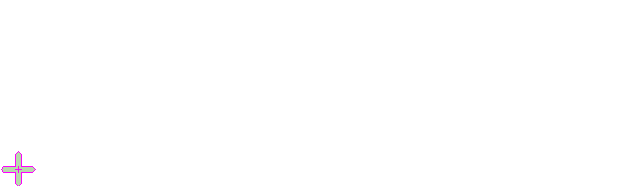
- Etsi symboliselaimesta aiemmin muokkaamasi lomakesymboli. Tässä esimerkissä uusi lomakesymboli tallennettiin nimellä FORM_A3_EN. Raahaa lomakesymboli FORM_A3_EN edellä tyhjennetyn symbolieditorin päälle. Voit myös klikata lomakesymbolia hiiren toisella painikkeella symboliselaimesta ja valita Lisää avautuneesta valikosta.
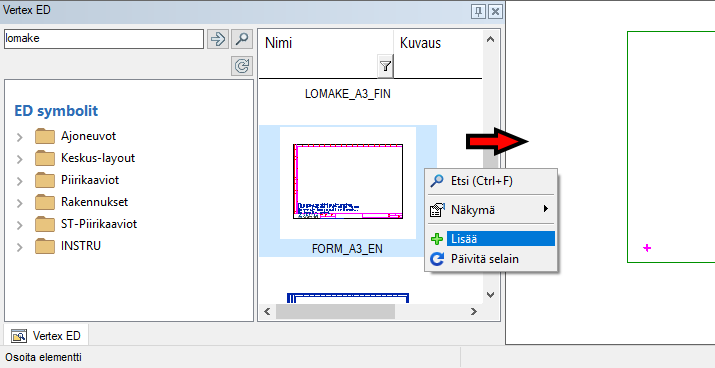
Lomakesymbolin siirron (lisäyksen) jälkeen ohjelma kysyy, haluatko muokata symbolia editorissa. Valitse Ei.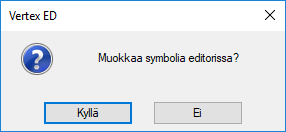
- Valitsemalla aiempaan kysymykseen Ei, valitsemasi lomakesymboli (esimerkissä FORM_A3_EN) tulee siirreltäväksi aiemmin tyhjennetyn lomakepohjan päälle. Siirreltävissä oleva lomakesymboli on värjätty oranssilla värillä.
- Kun lomakesymboli on liikuteltavissa, tarkenna (zoom) lähemmäs lomakepohjan alareunasta löytyvää + -kohdennusmerkkiä. Seuraavaksi kohdenna liikuteltavissa olevan lomakesymbolin alakulma + -kohdennusmerkin keskelle, kuten alla esitetyssä kuvassa. Aseta lomakesymboli tälle lomakkeen kohdalle hiiren vasemmalla painikkeella. Lomakesymbolin asettamisen jälkeen ohjelma jatkaa samanlaisen, uuden symbolin asettamista lomakepohjalle, jonka voit lopettaa ESC-näppäimen painalluksella.
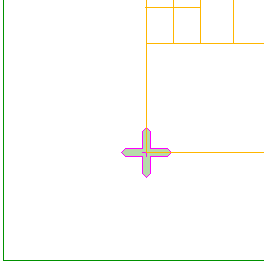
- Zoomaa ulos lomakkeesta. Aiemmin muokkaamasi lomakesymboli on nyt tuotu vanhan tutun lomakepohjan päälle.
Tässä vaiheessa kuvaan tulee lisätä vielä assosiatiiviset tekstit ainakin otsikkotauluun ja revisiohistoriaan liittyen. Näiden lisäksi kuvan "T"-pisteisiin tulee laittaa sopivat X- ja Y-koordinaatit. Huomiota tulee kiinnittää myös varsinaiseen näkyvään sisältöön ja koordinaatin rooliin tekstiosuuksien Piilokoodi -kentässä.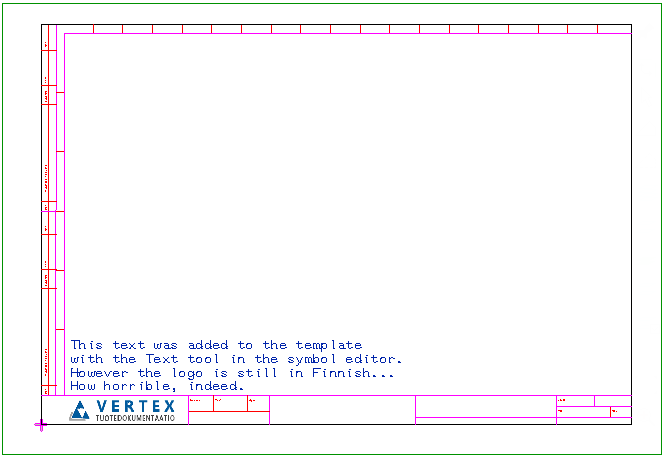
- Viimeiseksi tallenna uudella lomakesymbolilla varustettu lomakepohja käyttäen symbolieditorin Tallenna-toimintoa. Tallenna uusi lomakepohja Uudelle nimelle ja anna lomakepohjalle nimi. Varmista myös, että Lisäys kuvaan - Lisää ryhmänä -valinta on tehtynä. Tallenna valitsemalla OK.
Uusi lomakepohja on nyt valmis käytettäväksi. Varmista, että uusi lomakepohja on asetettu aktiiviseksi ja halutessasi myös oletuslomakkeeksi Järjestelmä-välilehden Symbolit-kategoriasta löytyvän Lomakkeet-toiminnon avulla.