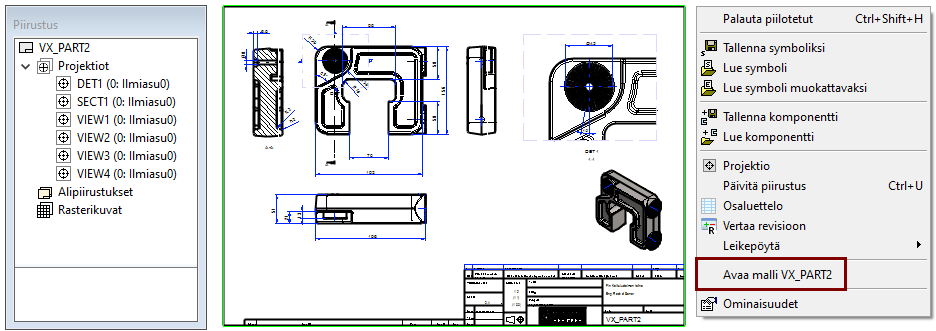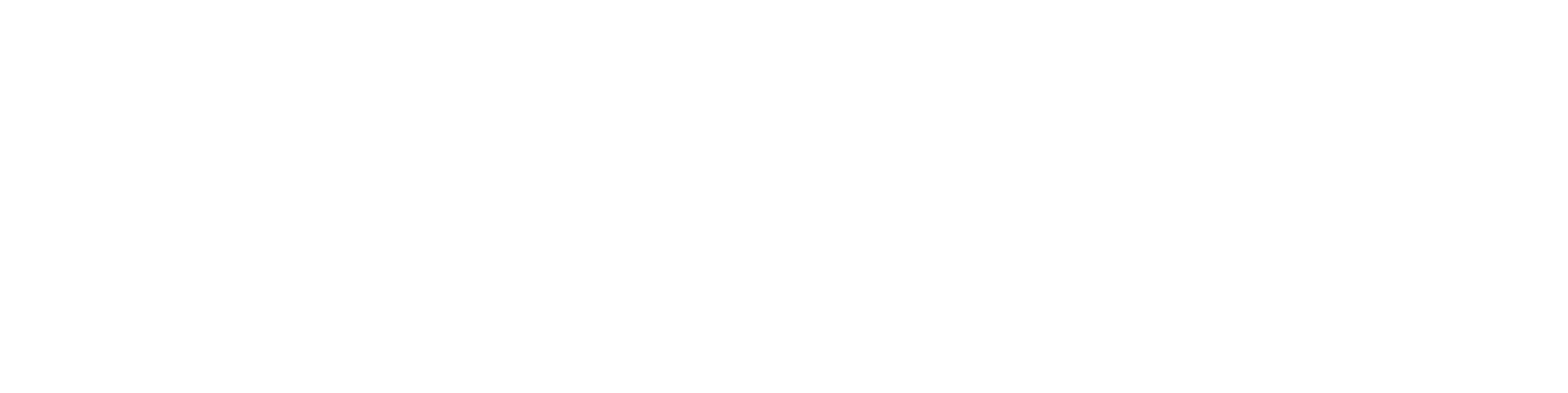2. Mallin piirustus

Harjoitus 2: Kaikuluotain-mallin piirustus
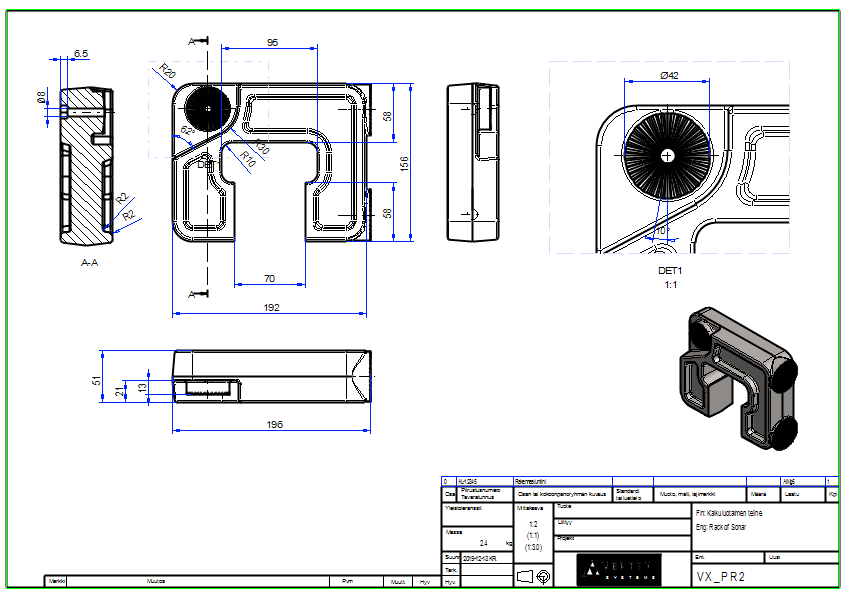
Versio yhteensopivuus
Harjoitus on toteutettu 26.0 (Vertex 2020) versiolla.
Tässä harjoituksessa opimme
- Osamallin materiaalin eli raaka-ainetiedon lisäämisen.
- Mallin piirustuksen luonnin ja sen ominaisuuksien määrittämisen.
- Piirustuksen projektioiden asemoinnin raahaamalla ja ehtoja antamalla.
- Uusien projektioiden lisäyksen piirustukselle.
- Leikkaus- ja osasuurennosprojektioiden lisäyksen.
- Koko piirustuksen mittakaavan vaihdon.
- Yksittäisen (isometrisen) projektion mittakaavan vaihdon.
- Piirustuksen arkistotietojen muokkauksen ja niiden näkymisen piirustuslomakkeen otsikkotaulussa.
Käytetyt toiminnot:
- Nimiketiedot ja Materiaali.
- Uusi piirustus.
- Lisää projektio.
- Leikkaus.
- Osasuurennos.
- Ominaisuudet (piirustuksen ja projektion ominaisuudet).
- Arkisto > Tiedot (Piirustuksen arkistotiedot)
Lue edellisessä harjoituksessa tehty malli
- File > Avaa.
- tai paina B-näppäintä ja selaile malliarkistoa. Voit myös etsiä mallia selaimen Historia-osuuden alta.
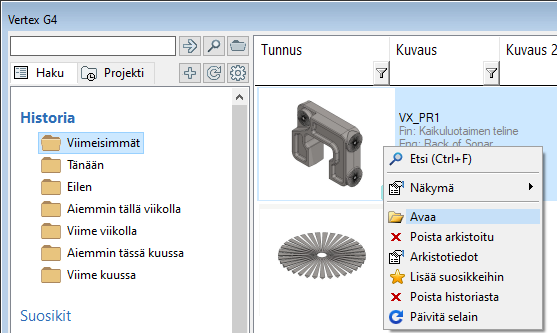

Annetaan mallille raaka-aine eli osaluettelo-tieto
Nimiketieto voidaan kirjoittaa itse tai se voidaan hakea nimikekannasta. Tässä harjoituksessa nimike-teito käydään itse kirjoittamassa.
- Tilannekohtainen toiminto: Nimiketiedot.
- Täydennä dialogin yläosaan osaan koskevat nimiketiedot. (Ohjelma kopioi ne ensimmäisen avauksen yhteydessä mallin arkistotiedoista, mutta tekemäsi muutokset säilyvät)
- Dialogin alaosaan tulee osan raaka-ainetiedot, jotka näkyvät osan piirustuksen osaluettelossa.
- Lisää ensin rivi. Tilannekohtainen valikko: Lisää rivi edelle.
- Materiaalikentän esivalintapainikkeesta voit käydä hakemassa sellaisia materiaaleja, joita materiaalitietokanta d_SPEC1 tuntee.
- Täydennä (loput) tiedot käsin kirjoittamalla.
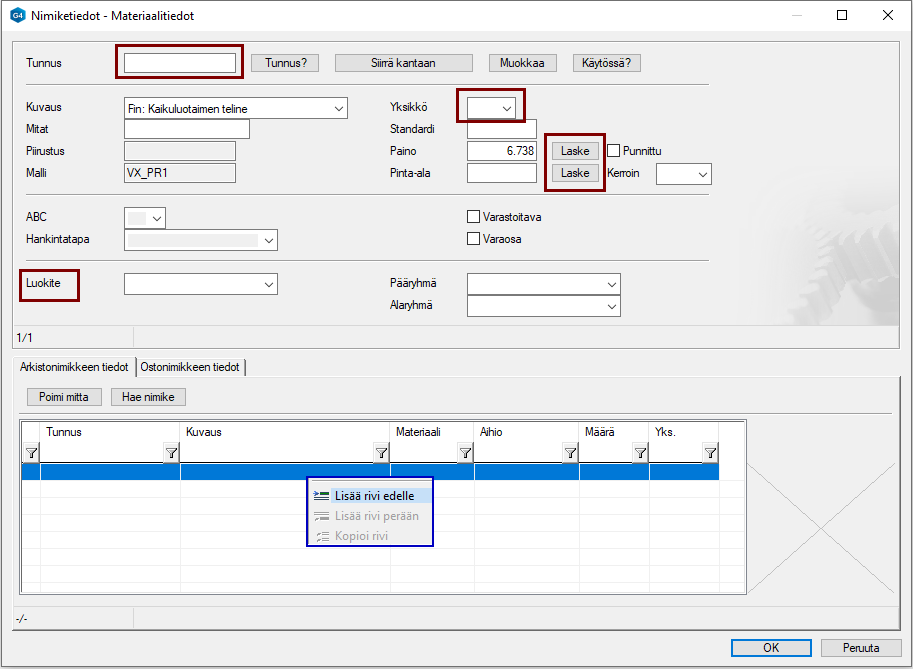
Nimike- vai materiaalitiedot
Jos sinulle riittää, että osan piirustukseen tulee osaluettelotiedot, etkä siis tarvitse osamallillesi nimiketietoja esim. ERP-järjestelmää varten, voi valita myös toiminnon Materiaali

- Materiaali-tietokantaa (d_SPEC1) voit täydentää toiminnolla Järjestelmä > Materiaalit (tai Järjestelmä > Sovellus > Materiaali.)
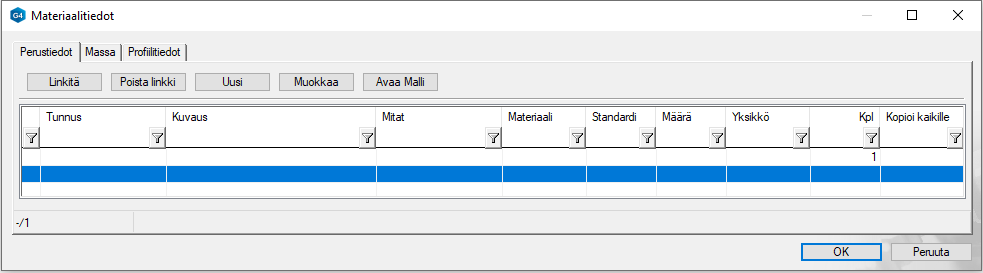
Nimike-tietokanta d_COMPONENTS
Vertex G4 sisältää erilaisia tietokantoja, mm nimiketietokannan d_COMPONENTS, jonne voidaan viedä kaikki asiakasyrityksen käyttämien raaka-aineiden ja komponenttien nimikkeet.
Jos käytössä on tiedonhallintajärjestelmän Vertex Flow, niin tällöin nimikkeet hallitaan Flow'ssa.
Nimikekantaa voit täydentää:
- Järjestelmä > Tuoterakenteet (tai Järjestelmä > Sovellus > Nimiketietokanta: Käsittely)
- Rivin lisäys tilannekohtaisella toiminnolla.
- Kopioi rivi tilannekohtaisella toiminnolla.
- Vie > Muokkaa Excelissä nyt ja palauta takasin.
- Mallissa nimike-kortin painikkeella Siirrä kantaan - OK, joka lisää osa- tai kokoonpanomallisi nimikkeen rakenteineen nimikekantaan
Tee mallille piirustus
- Valitse piirrepuusta Piirustukset.
- Tilannekohtainen toiminto: Uusi piirustus.
Dialogissa Uusi piirustus:
- Mittakaava: 1:2
- Lomake: A3
- Valitse projektiot: edestä, päältä ja vasemmalta.
- Tangentiaaliset viivat: Ohuena viivana.
- OK.
Piirustus-dialogin valinnat
Tunnus: Hyväksy tai muuta piirustuksen tunnusta (=Piirustusnumero).
Mittakaava: Valitse koneenpiirustusstandardin mukainen mittakaava (Myös villejä mittakaavoja voit tarvittaessa syöttää, mutta niitä käytetään yleensä vain isometrisissä tai perspektiivisissä projektioissa.)
- Piirustuksen mittakaavan voit myöhemmin vaihtaa myös piirustuksen ominaisuuksista.
Lomake: Valitse valmiita lomakkeita, mutta voit jättää lomakkeen myös pois.
Projisiointi: Voit valita perussuunnat, jotka näet opastekuvasta, kun malli on ensin isometrisessä projektiossa

- Voit myös osoittaa etuprojektion painikkeella Osoita a.
- Jos käytät tätä painiketta, niin ohjelma lisää painikkeenOsoita b, jonka avulla voit osoittaa mallista tason, joka kuvaa päältä projektiota.
- Dialogin alaosassa näet miten projektiot mahtuvat valitsemallesi arkille.
Projektioiden väli: Voit säätää liukukytkimellä projektioiden väliä.
Painikkeen Ei valittu takaa avautuu lista isometrisistä projektioita, jos haluat sellaisen lisätä heti piirustus-arkille.
Katselusuunta-painikkeen avulla voit antaa matemaattisen suunnan tai käyttää painiketta Osoita mallista, jolloin voit osoittaa mallista tason, jota vastaan kohtisuorassa suunnassa oleva projektio lisätään piirustus-arkille.
- Jos et osoita mallista mitään tasoa, vaan kuittaat tason osoituksen Valmis-kuittauksella, niin projektio lisätään siinä suunnassa missä malli juuri sillä hetkellä on.
Piirtotapa:
- Rautalanka: Osasta piirretään vain viivat (Piiloviivat poissa)
- Varjostus: Osa piirretään varjostettuna, ilman viivoja, joten et voi mitoittaa kuvaa.
- Varjostus + Rautalanka: Osa piirretään varjostettuna ja siinä on mukana viivat.
- LightWorks-varjostus: Osa piirretään Fotorealistisena (hidastaa projektion piirtoa).
- LightWorks-varjostus + Rautalanka: Osa piirretään Fotorealistisena ja siinä on mukana viivat.
Tarkat siluetit, Myös spline-pinnoille: Näiden avulla voidaan vaikuttaa monimuotoisten pyöristysten piirtymiseen piirustuksessa.
Keskiviivat, Myös putkiosille: Ohjelma piirtää reikien keskiristit sekä pyörähdyssymmetristen osien symmetriakselit.
Absoluuttinen ylitys: Kuvaa keskiviivojen pituutta suhteessa geometriaan.
Piiloviivat: Piiloviivat piirretään katkoviivoina.
Apugeometria: Ohjauskäyrät ja poikkileikkaukset piirretään.
Työstävät piirteet: Jos mallissa on ns. työkalu-geometriaa, niin se piirretaan se.
Painopiste: Jos mallissa on laskettu paino, niin painopisteen merkki lisätään projektioon.
Tangentiaaliset viivat:
- Muotoviivoina: Piirretään muotoviivoina (= harvoin toivottu ominaisuus).
- Ohuena viivana: Piirretään ohuena näennäismuotoviivana (Yleisin vaihtoehto).
- Ei piirretä: Ei piirretä lainkaan (Soveltuu vaikkapa profiilirakenteiden piirustuksiin)
Automaattienn mitoitus: Mahdollistaa mittojen lisäämisen asetusten perusteella.
- Asetukset-painike avautuu, jos automaattinen mitoitus valitaan.
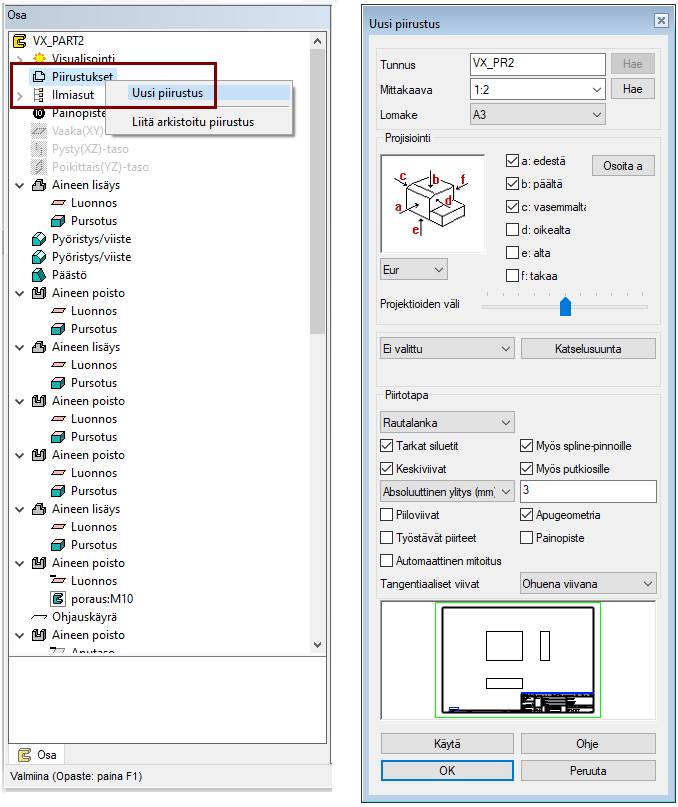
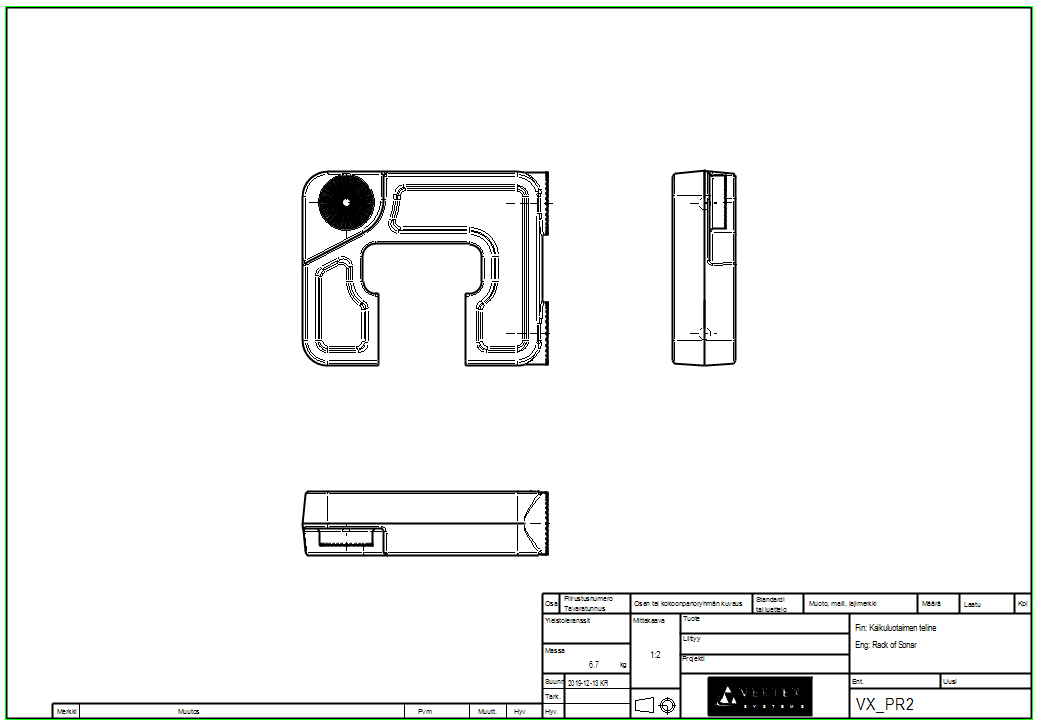
Raahaa projektiota
- Vie kohdistin lähelle Vasemmalta-projektion reunoja, jolloin projektio saa huomiovärin, kuvassa 1).
- Paina hiiren vasen painike pohjaan ja pidä se pohjassa. Raahaa samalla projektiota, kuvassa 2).
- Paikoita projektio, nostamalla sormi vasemmalta hiiren painikkeelta, kuvassa 3).
Samalla tyylillä voit raahata myös projektiota päältä.
- Kokeile raahata myös Edestä-projektiota, kuvassa 4). Huomaat, että muut projektiot liikkuvat mukana.
Projektioiden raahaus
Kun valitset Edestä-projektion raahattavaksi, raahautuvat muut siihen liittyvät projektiot mukana.
- Liittyvät projektiot (päältä, oikealta, vasemmalta, alta tai takaa raahautuvat vain yhteen suuntaan, eli ne säilyttävät oikean linjansa suhteessa Edestä-projektioon.
- Isometriset projektiot, samoin kuin osasuurennos- ja leikkausprojektiot eivät liiku Edestä-projektion mukana ja ne raahautuvat vapaasti.
Jos projektiot ovat piirustuksessa "väärässä paikassa", niin voit projektioiden raahauksen sijaan raahata myös piirustuslomaketta.
- Lomakkeen raahauksen jälkeen paina F5, jotta piirustuksen rajat lasketaan uudelleen.
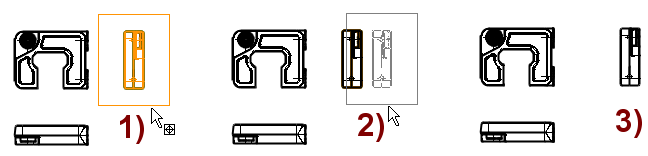
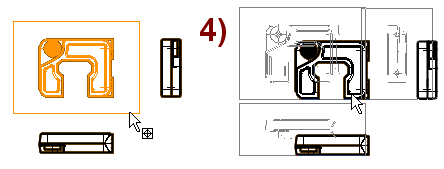
Tee projektio takaa
- Aktivoi Vasemmalta-projektio, kuvassa 1).
- Projektion ympärille ilmestyy neljä nuolta, jotka kuvaavat katsomissuuntia.
- Napsauta vasemman puoleista nuolta, kuvassa 2).
- Ohjelma "heittää" projektion projisiointi-sääntöjen mukaiselle puolelle, kuvassa 3).
- Rahaa tarvittaessa kuvantoa ja napsauta se paikoilleen.
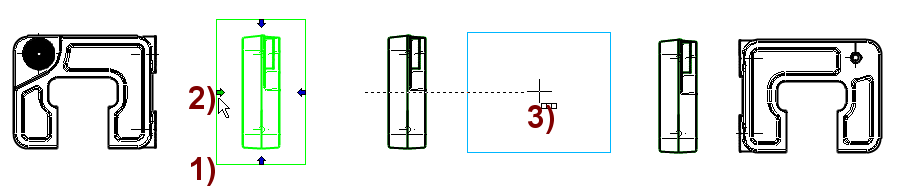
Projektioiden suhde
Edellä kuvatulla tavalla luotu projektio seuraa sitä projektiota, jonka avulla projektio luotiin.
- Se myös raahautuu suhteessa tähän projektioon.
Jos teet uuden projektion valintanauhan Projektio-toiminnolla tai (kun mitään projektiota ei ole valittu) tilannekohtaisella toiminnolla Projektio, niin tämä projektio ei ole suhteessa aikaisempiin projektioihin, vaan se voidaan raahata vapaasti uuteen paikkaan.
- Jos tällaisesta projektiosta teet uuden projektion edellä kuvatuilla nuolilla, niin senkin on irrallaan "emosta" ja sen voi raahata vapaasti uuteen paikkaan.
- Jos tällaisesta projektiosta teet uuden projektion valitsemalla ensin projektion ja sitten tilannekohtaisen toiminnon Projektio, niin uusi projektio on suhteessa "emo"-projektioon.
Ehtojen käyttö projektioiden paikottamiseen
Käytä yhtenevyys- ja etäisyysehtoja projektioiden keskinäiseen paikoittamiseen.
- Ehtojen käyttö on ainoa vaihtoehto, jonka avulla voit sitoa esim. leikkausprojektion samalla tasolle "emo"-projektion kanssa.
- Huomaa, että ehdoilla toiseen sidottu projektio ei raahaudu "emon" mukana. Vasta kun ehdot ratkaistaan, esim. F5-näppäimellä, projektiot asettuvat ehtojen mukaisiin asemiin.
Tee leikkaus
- Osoita projektio.
- Osoita kaksi pistettä (tai etukäteen piirretty leikkausviiva), kuvassa 1) ja 2).
- Kuitaa Valmis (= V-näppäin, Hiiren keskipainike tai OK), kuvassa 3).
- Valitse katselusuunta. Nuolen suuntaa voit vaihtaa siirtämällä kohdistinta, kuvassa 4).
- Määritä projektion ominaisuudet, kuvassa 5).
- Osoita leikkausprojektion paikka, kuvassa 6).
- Ohjelma lisää "emo"-projektiolle leikkausviivan, kuvassa 7).
Leikkaus esivalittuun viivaan
Varsinkin jos osa on mittavarioituva ja leikkauskohdan tulee säilyä aina tietyssä geometrian kohdassa (esim. reiän keskellä), niin ennen leikkauksen tekoa kannattaa piirtää joko jana tai murtoviivaketju ja sitoa se ehdoilla geometriaan.
- Tällöin leikkausprojektio seuraa geometriaa, vaikka mallia varioitaisi leikkauksen teon jälkeen.
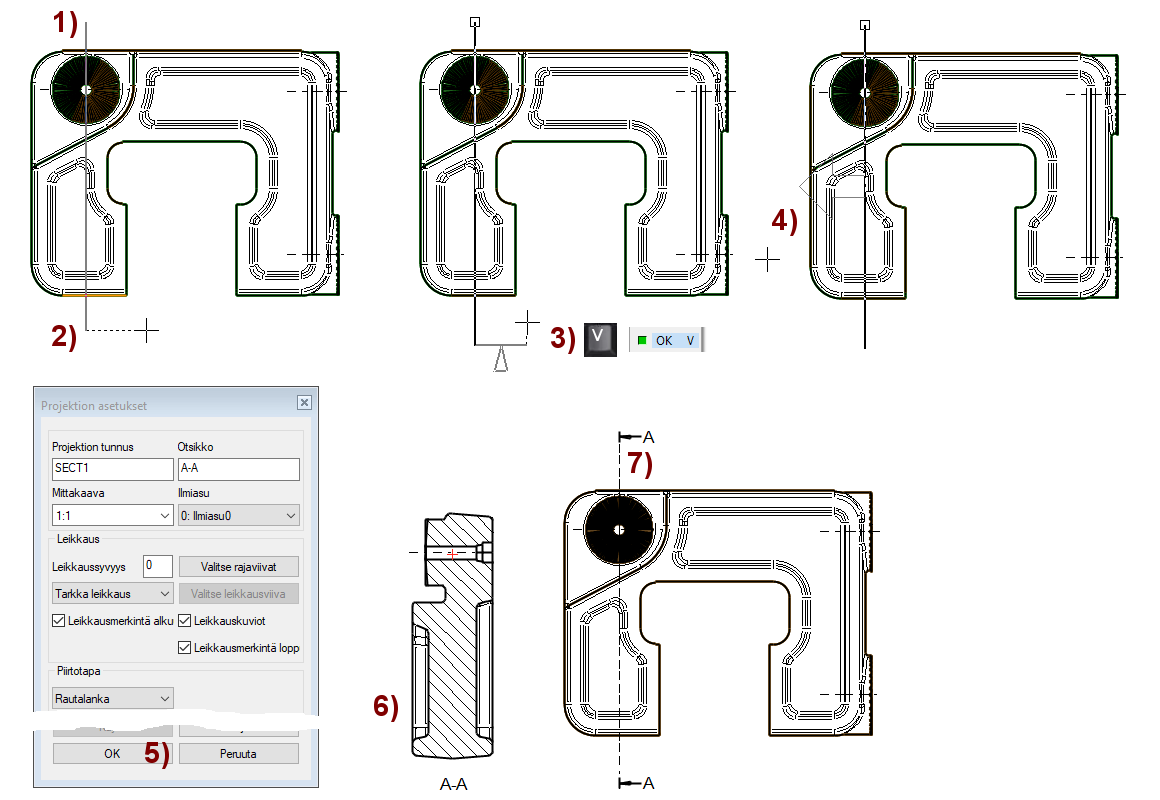
Muuta piirustuksen mittakaavaa
Jos projektiot eivät mahdu piirustuslomakkeelle, on mahdollista joko vaihtaa lomake isompaan tai sitten muuttaa piirustuksen mittakaavaa.
- Tilannekohtainen toiminto: Ominaisuudet (kun mitään ei ole valittuna) avaa dialogin Piirtoasetukset.
- Mittakaava: Kokeile mittakaavoja 1:5 ja 1:1, palaa mittakaavaan 1:2.
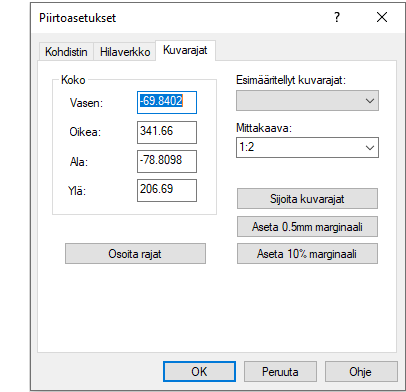
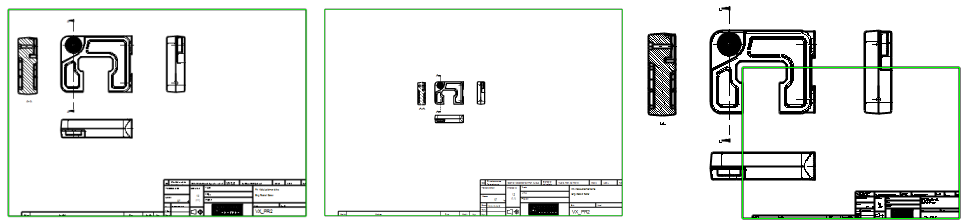
Piirustuslomakkeen voit vaihtaa:
- Poista vanha lomake valitsemalla se ja tilannekohtainen toiminto Poista tai Delete-näppäin.
- Tilannekohtainen toiminto: Lue symboli ja etsi se kirjastosta Symbolit > Vakiot > Lomakkeet tai asiakaskohtaiseksi räätälöidyt lomakkeet Symbolit > Omat > Xxxx (Jossa Xxxx on omille lomakkeille annetun kansion nimi)
Lomake skaalautuu automaattisesti
Vertexin piirustuslomake skaalautuu automaattisesti mittakaavan mukaan, joten sitä ei tarvitse vaihtaa, jos vaihdat piirustuksen mittakaavaa.
Piirustukseen tulevat tekstit ja mitat suhteutetaan aina vallitsevaan mittakaavaan, eli korkeudeltaan 3,5mm tekstin on aina korkeudeltaan 3,5 vaikka mittakaava piirustuksessa vaihtuisikin.
Mutta mittaluvun ja tekstien paikka säilyy niille osoitetuissa paikoissa, joten mittaluvut voivat mennä lomittain, jos ensin mitoitat kuvan ja sen jälkeen vaihdat sen mittakaavaa pienemmäksi (esim. 1:1 => 1:2,5).
- Tämän takia on suositeltavaa, että haet jo alkuvaiheessa piirustukseen sellaisen lomakkeen, jolle aiot piirustuksen tulostaa ja sopeutat geometrian muuttamalla piirustuksen mittakaavaa.
- Piirustuksen luonnin yhteydessähän on mahdollista lisätä haluttu lomake automaattisesti, kuten tämän harjoituksen kohdassa Tee mallille piirustus on esitetty.
Tee osasuurennosprojektio
- Osoita projektio, kuvassa 1).
- Tilannekohtainen toiminto: Osasuurennos.
- Osoita osasuurennosalueen keskipiste, kuvassa 2).
- Osoita osasuurennosalueen nurkkapiste, kuvassa 3).
- Anna dialogiin osasuurennosalueen ominaisuudet:
- Mittakaava: 1:1 (Koska piirustus oli tehty mittakaavassa 1:2)
- Otsikko: DET 1
- Osoita osasuurennosalueen paikka, kuvassa 4).
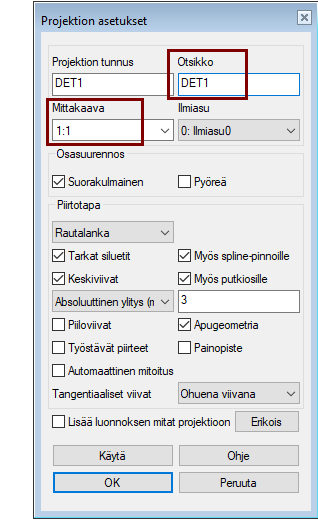
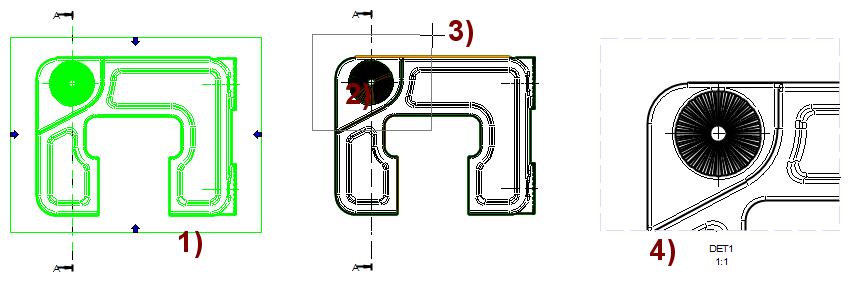
Osasuurennosprojektio
Osasuurennosprojektio voi olla suorakulmainen tai ellipsi (pyöreä).
- Ellipsi projektio piirretään aina ns. rautalanka-esityksenä.
- Suorakulmainen projektio voi olla myös varjostettu projektio.
Muut ominaisuudet
- Muut ominaisuudet on kuvattu tässä harjoituksessa aiemmin olevassa laatikossa Piirustus-dialogin valinnat.
- Painikkeen Erikois avulla avautuu dialogi, jonka avulla on mahdollista sitoa osasuurennosalue siten että seuraa malliin erikseen lisättyjä mittapisteitä.
- Näitä sidontoja kannattaa käyttää, jos malli varioituu ja osasuurennosalueen halutaan pysyvän kiinni aina tietyssä geometrian kohdassa.
Osasuurennoksen ja piirustuksen mittakaava
Lisää osasuurennoksia vasta sen jälkeen, kun olet päättänyt lukita piirustuksen mittakaavan.
Jos muutat piirustuksen mittakaavaa osasuurennoksen lisäämisen jälkeen, skaalautuu osasuurennosalueen geometria samassa suhteessa.
- Tällöin mahdollinen osasuurennosalueen otsikon yhteydessä oleva mittakaava antaa virheellistä tietoa.
- Tämä virheellinen tieto korjautuu, kunhan käyt osasuurennosalueen ominaisuudet-dialogissa ja tulen sieltä OK:lla pois.
Tuo piirustukselle isometrinen ja varjostettu projektio
- Valintanauhan toiminto tai tilannekohtainen toiminto: Projektio.
- Valitse projektion suunnaksi: ISO, -45 etuoikealta.
- Piirtotapa: OpenGL-varjostus+Rautalanka.
- Muut Uusi projektio-dialogin valinnat voivat olla oletuksia.
- Sijoita projektio paikoilleen.
Valitse projektio ja tilannekohtainen toiminto: Ominaisuudet.
- Valitse pienempi mittakaava, esim. 1:2,5
- Voit myös syöttää jonkun vapaan mittakaavan, esim. 1:3
Raahaa projektio sopivaan paikkaan.
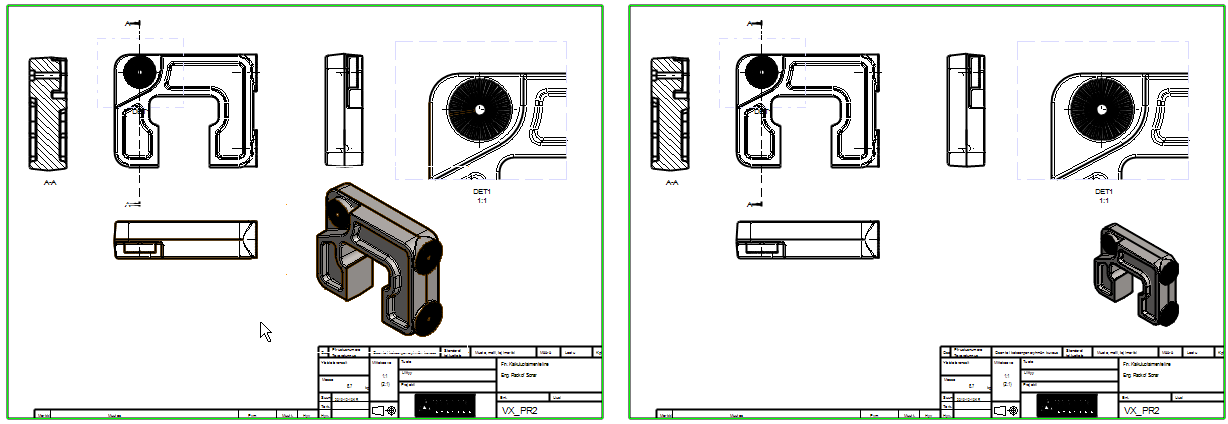
Tarkasta piirustuksen arkistotiedot ja päivitä piirustus.
Piirustus perii luontihetkellään mallin arkistotiedot, joita voit muuttaa.
- Toiminto Arkisto > Tiedot (kun piirustus on aktiivisena).
- Täydennä ja muokkaa piirustuksen arkistotiedot mahdollisimman täydellisiksi.
- Osa tiedoista näkyy piirustuslomakkeen otsikkotaulussa.
- Osaa voit käyttää hakuehtona, jos haet piirustuksia toiminnolla File > Avaa > Piirustus.
- Poistu arkistokortin muokkauksesta OK:lla ja päivitä piirustus F5-näppäimellä, jolloin otsikkotaulun tiedot päivittyvät.
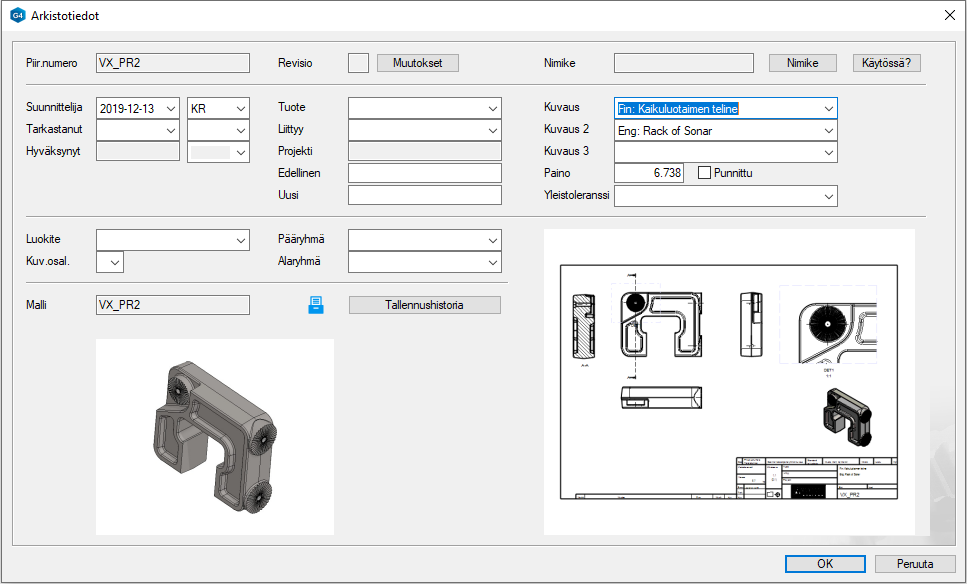
Mitoita piirustus
- Käytä Mitat-ryhmän toimintoja.
- Toiminto Mitta mitoittaa:
- Valitun janan tai murtoviivan jakson pituuden.
- Valitun kaaren säteen.
- Valitun ympyrän halkaisijan.
- Kahden valitun janan etäisyyden tai kulman, riippuen siitä ovat viivat yhdensuuntaisia vai eivät.
- Lisää mitoitukseen liittyviä toimintoja saat Mitta-kohdan esivalintakolmion avulla.
Tutustu mitoitukseen ohjeiden kautta F1 tai

- Contents > Geometria 2D > 2D Piirustus > Mitat.
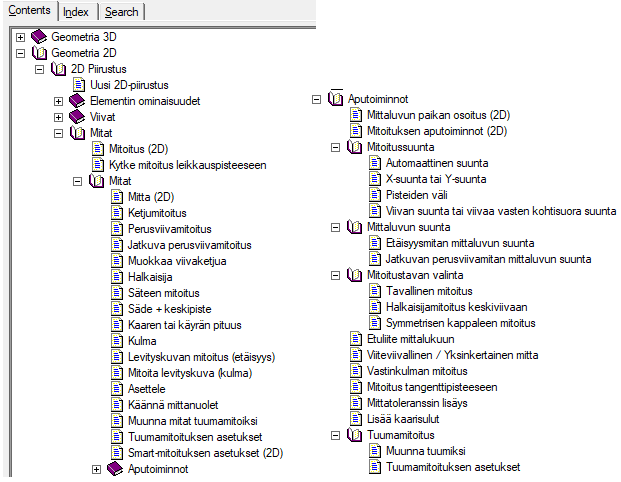

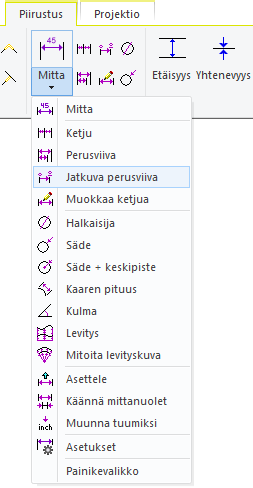
Tallenna piirustus
- File > Tallenna tai paina tai
Piirustuksen liittäminen jälkikäteen malliin
Jos unohdit mallin tallennuksen piirustuksen luonnin jälkeen, niin malli ja piirustus löytyvät arkiston kautta, mutta mallin piirrepuun kohta Piirustukset ei tunnista piirustusta.
Tilanteen voit korjata liittämällä arkistoitu piirustus malliin:
- Valitse mallin piirrepuusta kohta Piirustukset.
- Tilannekohtainen toiminto: Liitä arkistoitu piirustus.
- Etsi piirustus arkistosta, esim. Viimeisimmät kansion alta, jos teit piirustuksen hetki sitten.
- Valitse piirustus kaksoisnapsauttamalla sitä.
Tallenna malli
- File > Tallenna tai paina tai
Huomaa, että malli on tallennettava ainakin kertaalleen piirustuksen luonnin jälkeen, jotta mallin piirrepuuhun tallentuu tieto piirustuksesta.
Voit avata mallin piirustuksen kautta
Toisin kuin esim. Solidworks-piirustus, Vertex-piirustus tietää mistä mallista se on tehty.
Jos olet avannut piirustuksen ja sitä tarkastellessasi huomaat, että mallia täytyy muuttaa, niin voit avata mallin:
- Tilannekohtaisella toiminnolla: Avaa malli XXX (Jossa XXX on mallin nimi).
Jos piirustuksella on projektioita useammasta mallista, niin voit avata projektioon liittyvän mallin seuraavasti:
- Valitse projektio.
- Tilannekohtaisella toiminnolla: Avaa malli XXX (Jossa XXX on mallin nimi).