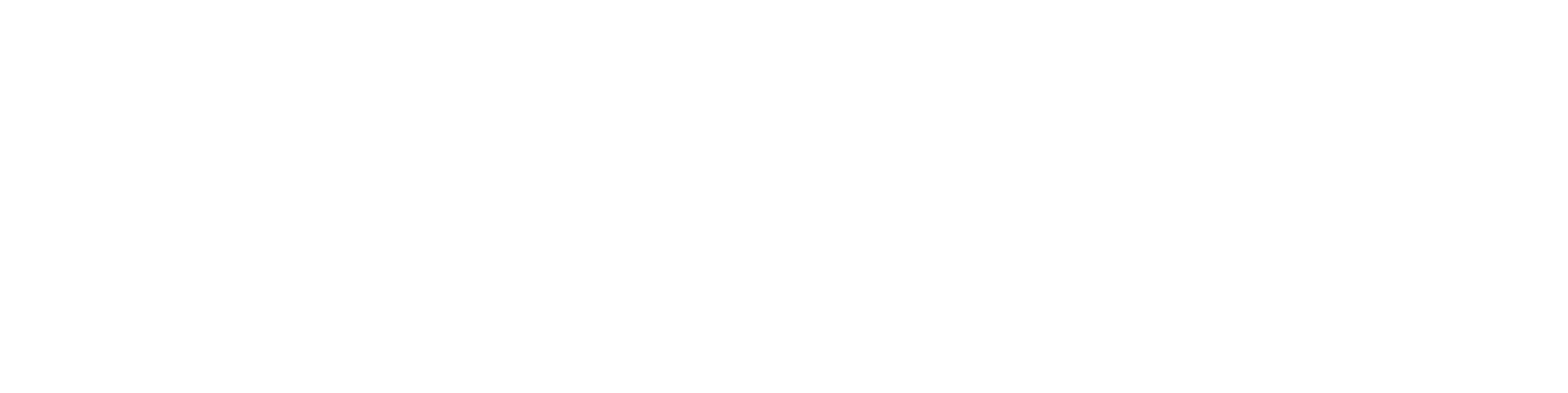13. Toleroitu akseli

Harjoitus 13: Mallinna akseli, joka voidaan ajaa erilaisiin toleranssiluokkiin
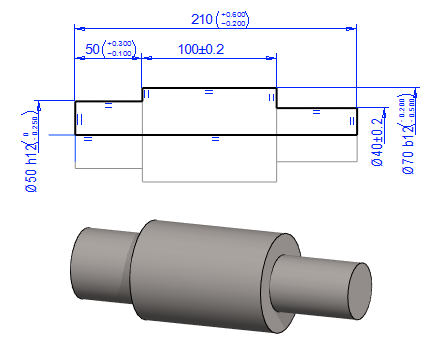
Versio yhteensopivuus
Harjoitus on toteutettu 27.0 (Vertex 2021) versiolla.
Tässä harjoituksessa opimme
- Lisäämään luonnoksen mittoihin toleranssit.
- Tekemään osalle ilmiasuja erilaisia tolerointitarpeita varten.
- Määrittämään ilmiasun kuvaamaan nimellis-, keski- maksimi- tai minimitoleranssiin ajettua osaa.
- Kopioimaan ilmiasun piirustuksen toiselle ilmiasulle.
- Hakemaan luonnoksessa olevat mitat mallin piirustukseen.
Käytetyt toiminnot:
- Luonnostelu: Viivojen piirto ja halkaisijamitoitus.
- Luonnoksen mittojen toleranssimerkintöjen lisäys (Mitan ominaisuudet > Toleranssi).
- Luonnoksen ominaisuudet > Mittakaava.
- Ilmiasu > Uusi.
- Ilmiasu > Ominaisuudet.
- Piirustukset > Uusi piirustus.
- (Piirustus >) Kopioi.
- Lisää luonnoksen mitat projektioon. (Projektion ominaisuuksissa)
Luo uusi osamalli
- File > Uusi > Osa
- Anna tunnus.
- Täytä arkistotiedot.
- Valitse olemassa oleva projekti tai tee uusi projekti.
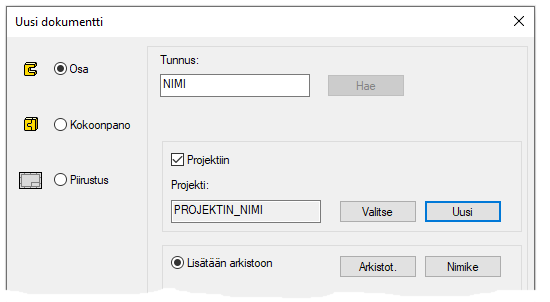
Tässä mallinnamme hyvin yksinkertaisen akselin, jonka avulla tarkastelemme luonnoksen mittojen tolerointia sekä mallin ajamista minimi-, keski- ja maksimimittoihin.
Luonnostele akselin poikkileikkauksen puolikas
- Uusi luonnos > Vaaka(XY)-tasoon.
Luonnostele muoto
- Toiminto: Kahden pisteen viiva.
- Valitse viivatyyli: Pyörähdysakseli.
- Aloita piirtäminen origosta.
- Toiminto: Murtoviiva
- Valitse viivatyyli: Muotoviiva
- Aloita piirtäminen origosta.
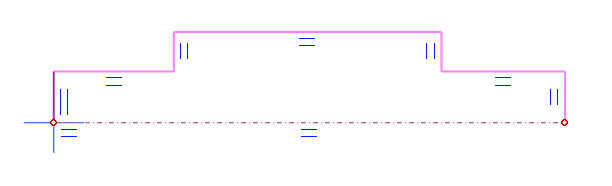
- Toiminto: Etäisyys.
- Osoita mitoitettavat viivat sekä osoita mittaluvuin paikka. Kuvassa 1), 2) ja 3).
- Syötä nimellismitta: 50. Kuva 4).
- Valitse toleranssin tyyppi: Kaksipuolinen. Kuva 5).
- Syötä ylä- ja alaeromitta: 0.3 ja -0.1 Kuva 6).
- Käytä tarvittaessa miinus-etumerkkiä (plus-merkkiä ei tarvitse syöttää).
- OK. Kuva 7).
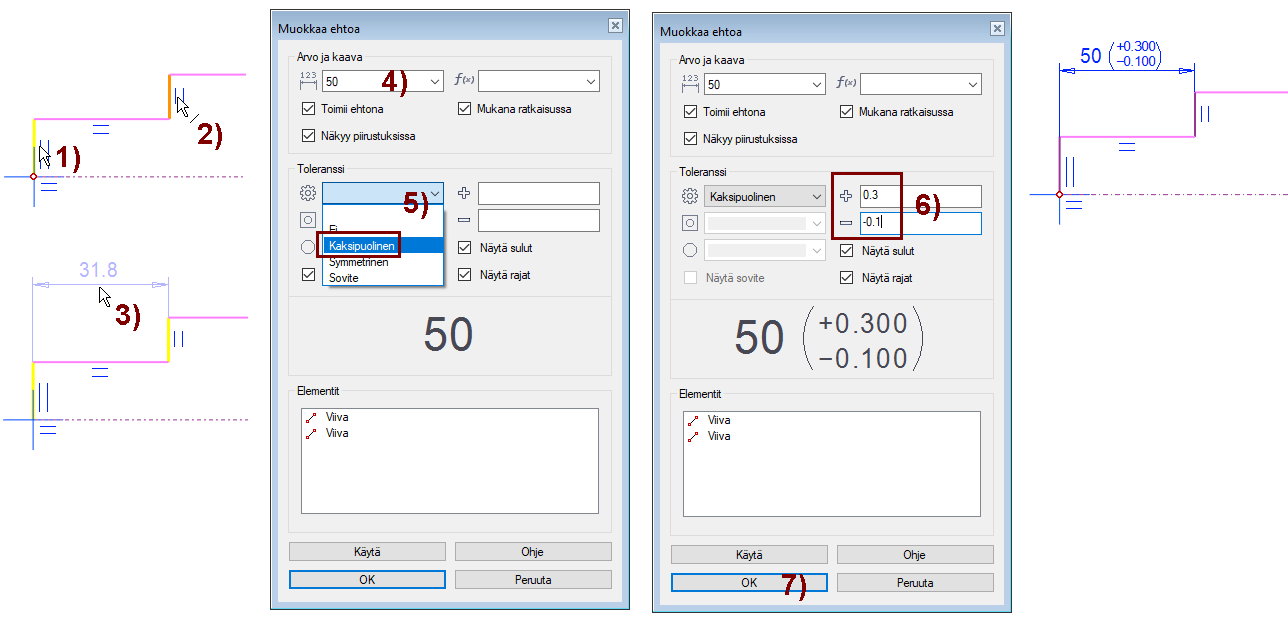
- Jatka toiminolla: Etäisyys.
- Osoita seuraavat kaksi pystyviivaa ja mittaluvun paikka.
- Syötä nimellismitta: 100.
- Valitse toleranssin tyyppi: Symmetrinen.
- Syötä toleranssin suuruus: 0.2
- OK.
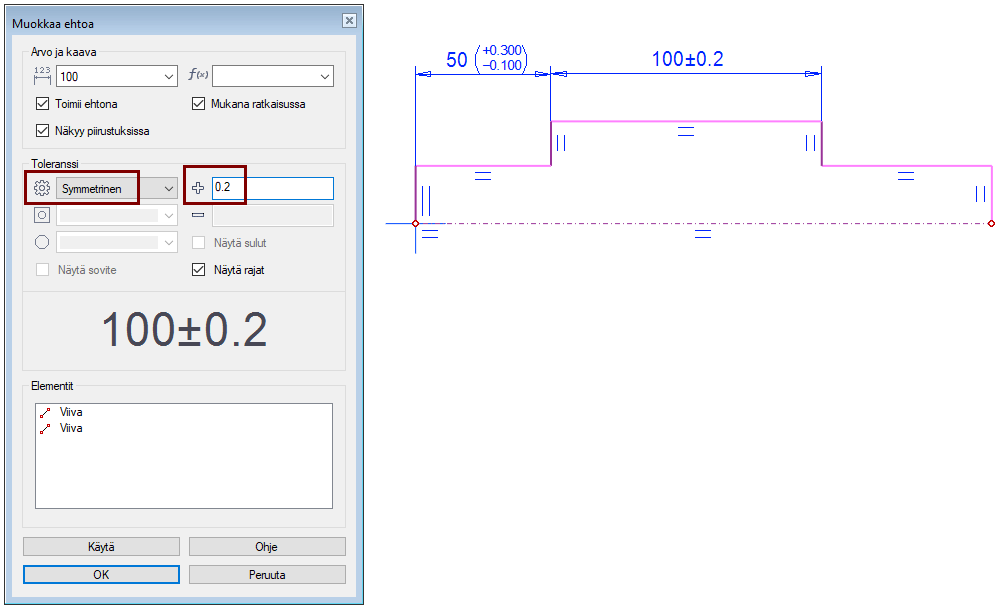
- Jatka toiminolla: Etäisyys.
- Osoita molempien päiden pystyviivat ja mittaluvun paikka.
- Valitse toleranssin tyyppi: Kaksipuolinen.
- Syötä nimellismitta: 210.
- Syötä ylä- ja alaeromitta: 0.6 ja -0.2.
- OK.
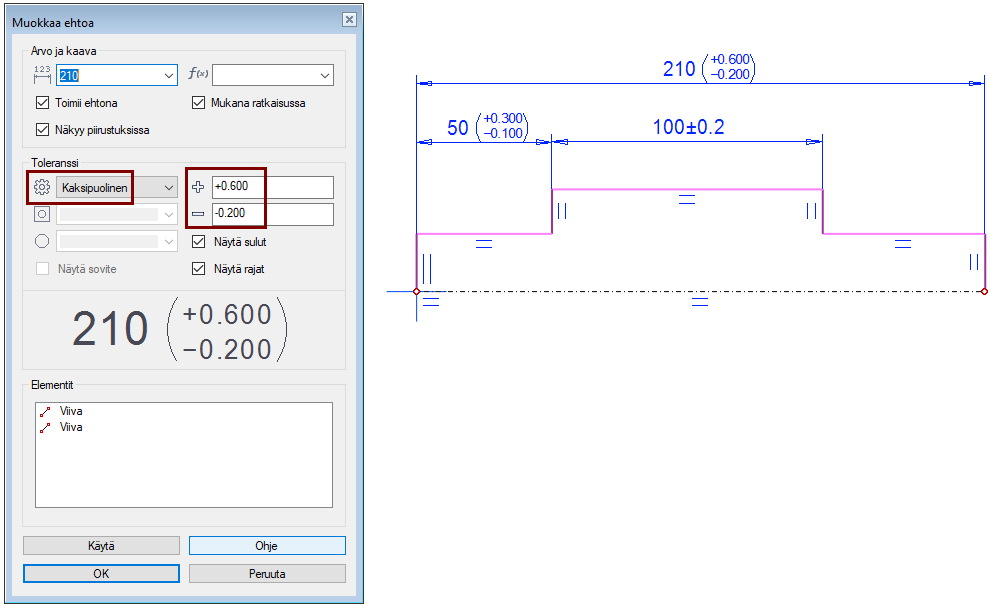
- Jatka toiminolla: Etäisyys.
- Osoita ylempi viiva. Kuva 1).
- Osoita pyörähdysakselin viiva. Kuva 2).
- Vie kohdistin pyörähdysakselin alapuolelle.
- Mitta vaihtuu halkaisija-mitaksi
- Osoita mittaluvun paikka. Kuva 3).
- Syötä nimellismitta: 50. Kuva 4).
- Valitse toleranssin tyyppi: Sovite. Kuva 5).
- Valitse toleranssiluokka (akseli-sovitteista). Kuva 6).
- Tässä on valittu "turhan väljä" toleranssi h12, jotta mittamuutos on myöhemmin helpommin havainnoitavissa.
- Näet, että ohjelma laskee ylä- ja alaeromitat.
- OK. Kuva 7).
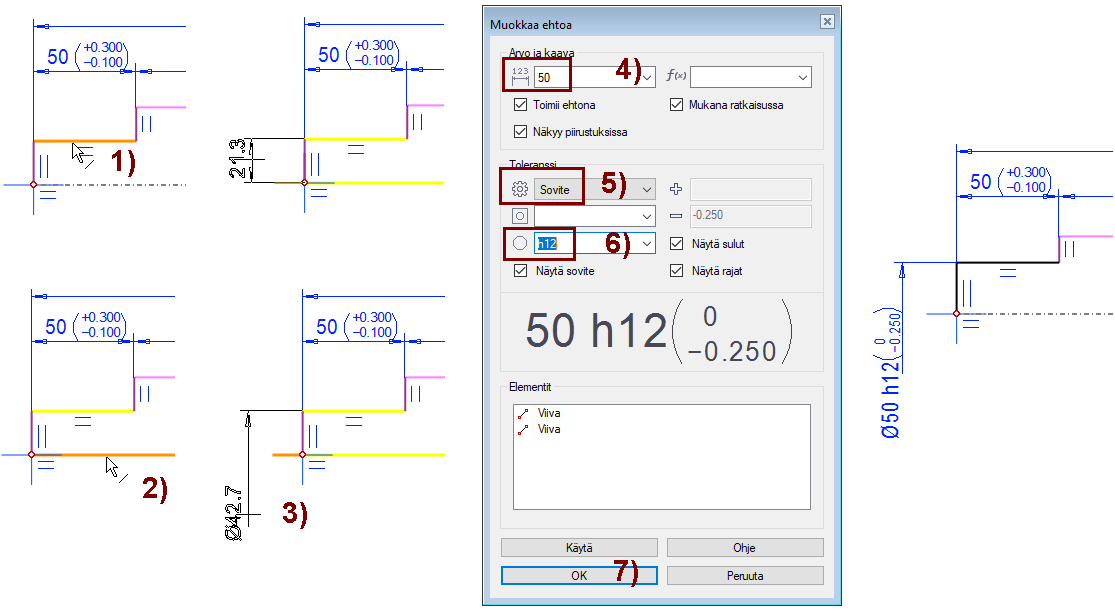
- Jatka toiminolla: Etäisyys.
- Osoita ylempi viiva ja pyörähdysakselin viiva.
- Vie kohdistin pyörähdysakselin alapuolelle ja osoita mittaluvun paikka.
- Syötä nimellismitta: 70.
- Valitse toleranssin tyyppi: Sovite.
- Valitse toleranssiluokka, esim. b12.
- OK.
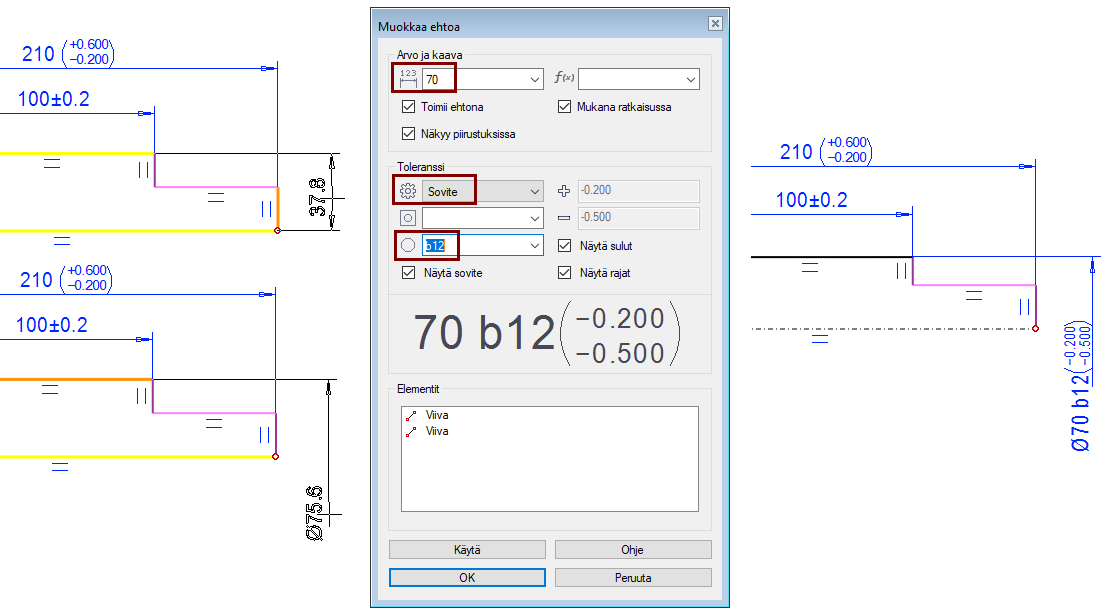
- Jatka toiminnolla: Etäisyys.
- Osoita ylempi viiva ja pyörähdysakselin viiva.
- Vie kohdistin symmetriaviivan alapuolelle ja osoita mittaluvun paikka.
- Syötä nimellismitta: 40.
- Valitse toleranssin tyyppi: Symmetrinen.
- Syötä toleranssin suuruus: 0.2
- OK.
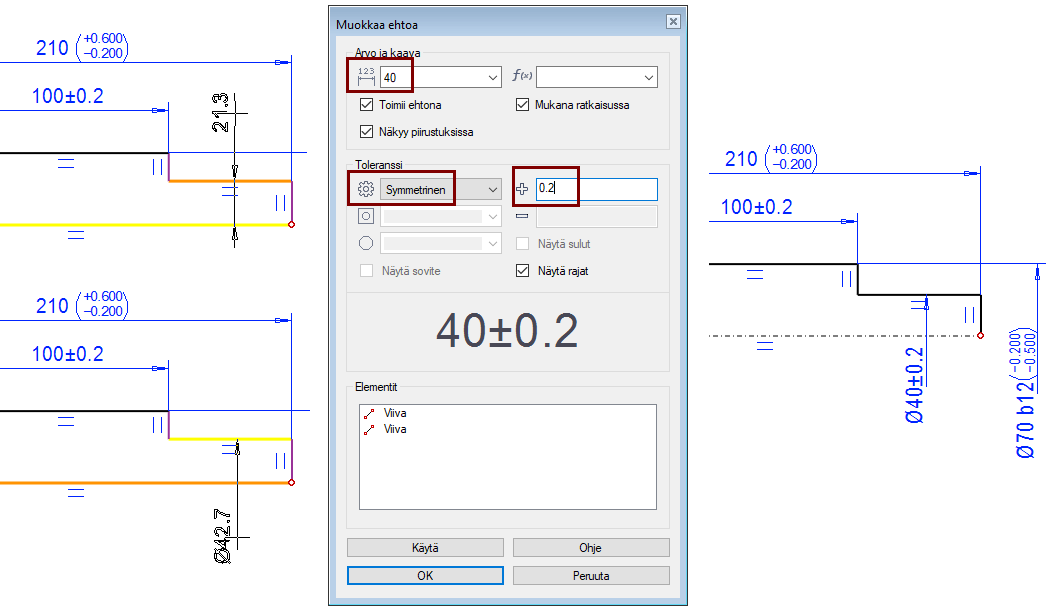
Sulje muoto ja pyöräytä luonnos akseliksi
- Piirrä pyörähdysakselin päälle muotoviiva, jotta luonnokselle voidaan tehdä pyöräytys-toimenpide.
- Toiminto: Kahden pisteen viiva.

Toimenpide
- Lisää > Pyöräytä
- Kulma: 360 (Oletus)
- OK.
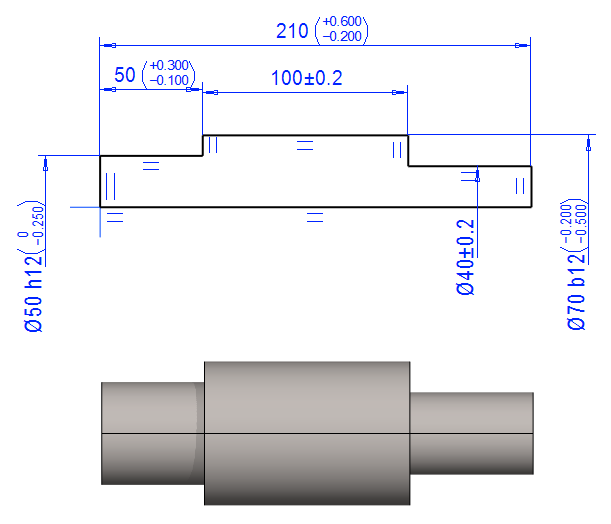
Määritä ensimmäinen ilmiasu nimellismittaiseksi
- Valitse piirrepuusta: Ilmiasut > 0: ilmiasu0.
- Tilannekohtainen toiminto: Ominaisuudet.
- Ohjelma avaa dialogin Ilmiasun 0 ominaisuudet.
- Oletuksena ilmiasu kuvaa aina nimellismittaista osaa.
- Syötä ilmiasulle kuvaava nimi: Nimellismittainen.
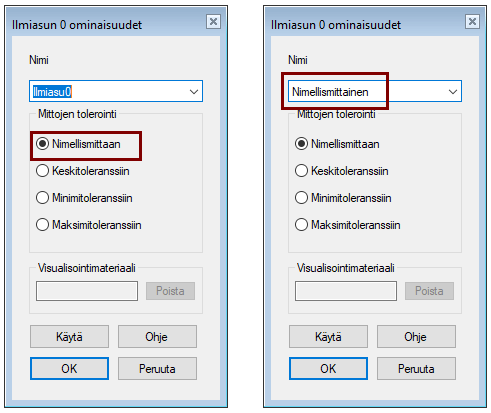
Tee toinen ilmiasu ja määritä se keskitoleranssiin
- Valitse piirrepuusta: Ilmiasut
- Tilannekohtainen toiminto: Lisää ilmiasu.
- Ohjelma avaa dialogin Ilmiasun 1 ominaisuudet.
- Syötä ilmiasulle kuvaava nimi, esim: Keskitoler.
- Valitse mittojen tolerointi: Keskitoleranssiin.
Keskitoleranssi
Jos työstökoneelle voidaan viedä suoraan (esim. STEP-muotoinen) malli, jonka perusteella se valmistetaan, niin yleensä työstökone tarvitsee keskitoleransseihin ajetun kappaleen.
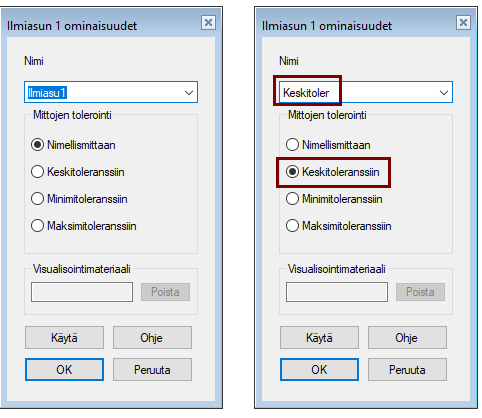
Lisää vielä pari ilmiasua minimi- ja maksimitoleransseille
- Valitse piirrepuusta: Ilmiasut
- Tilannekohtainen toiminto: Lisää ilmiasu.
- Syötä ilmiasuille kuvaavat nimet.
- Valitse mittojen tolerointi: Minimitoleranssiin ja Maksimitoleranssiin.
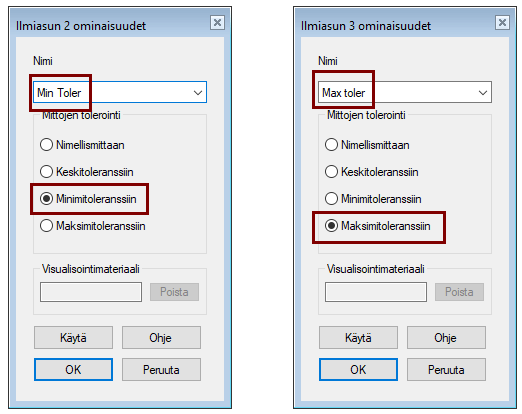
Tarkastele osan mittoja eri ilmiasuissa
- Aktivoi ilmiasu kaksoisnapsauttamalla sitä.
- Vie kohdistin sylinteripintojen päälle.
- Ohjelma raportoi ns. tippitekstissä pinnan tietoja, mm säteen.
- Voi käyttää myös toimintoa Etäisyys ja tarkastella osan pituutta.
Jos tippitekstiä ei ilmesty
Aseta tippitekstit näkyviin (tai pois näkyvistä) asetuksella:
- File > Käyttäjäasetukset > Piirustukset, mallit > Näkymä-välilehti, Yleiset-ryhmä > Näytä geometriavihje kohdistimessa.
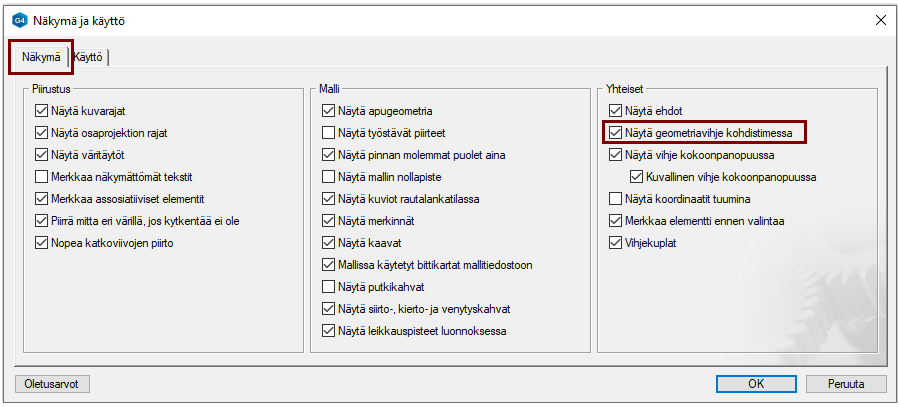
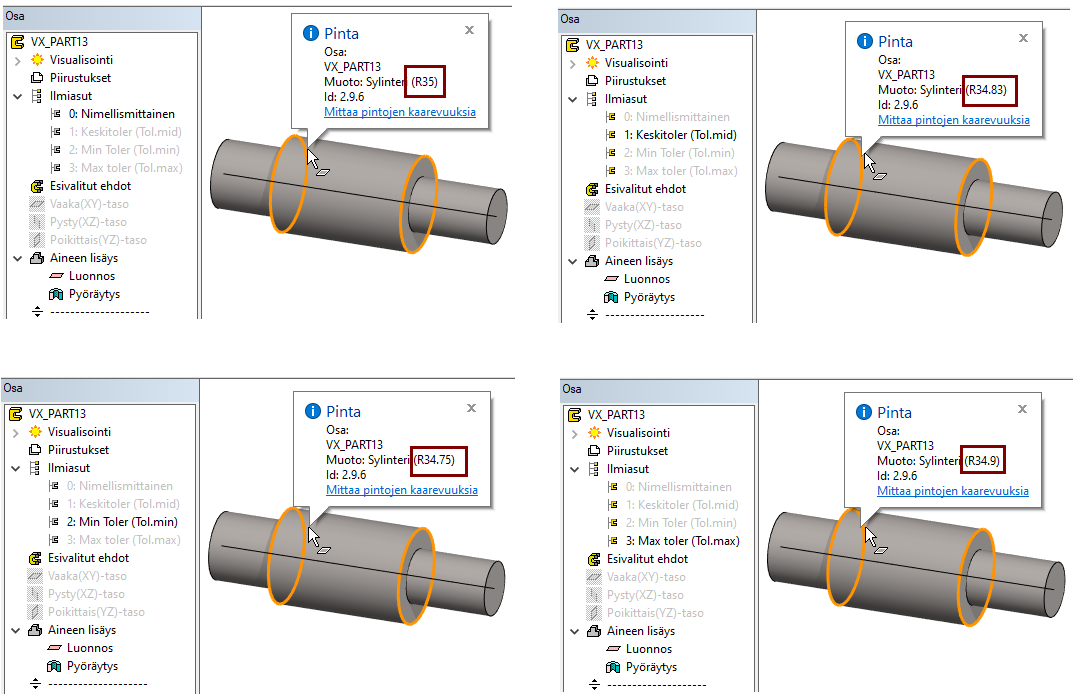
Tee mallille nimellismittainen piirustus ja mitoita se
- Aktivoi 0-ilmiasu eli Nimellismittainen kaksoisnapsauttamalla sitä.
- Toiminto: Piirustukset > Uusi piirustus.
- 1:2
- Lomake: A4_h
- Projektiot: edestä, vasemmalta ja oikealta.
- Täydennä piirustusarkistotiedot.
- Lisää mitoitus
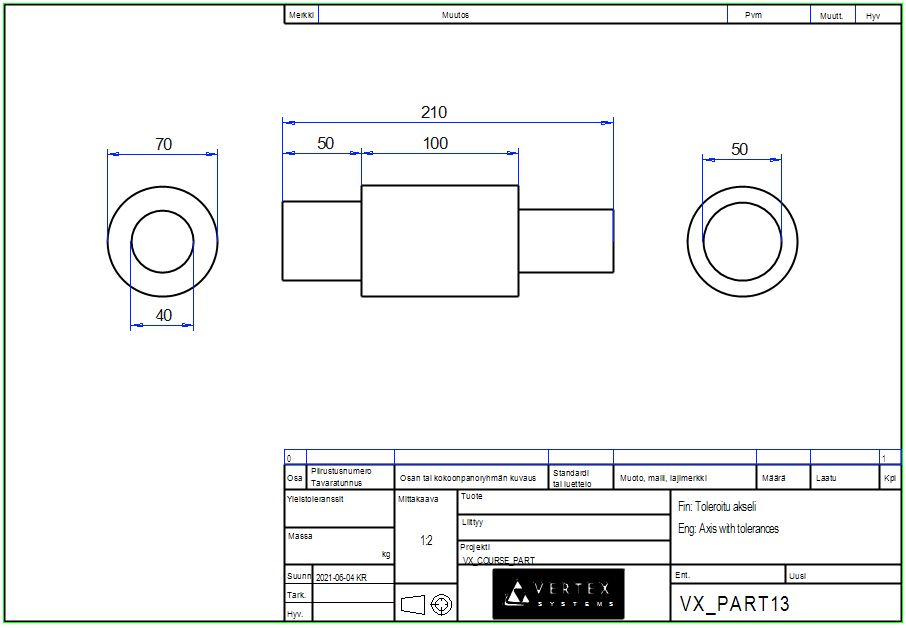
Tallenna piirustus
- File > Tallenna tai paina tai
- Poista se työpöydältä.
Tee piirustus joka kuvaa keskitoleranssia
- Aktivoi 1-ilmiasu eli Keskitoler kaksoisnapsauttamalla sitä.
- Vie kohdistin ensimmäisen piirustuksen päälle.
- Tilannekohtainen toiminto: Kopioi.
- Täydennä piirustusarkistotiedot.
Näet, että osa mitoista on muuttunut.
- Osa muutoksista näkyy tarkemmin, jos muokkaat mittaa ja valitset mittatarkkuudeksi 0.01 mm oletuksen 0.1 mm sijaan.
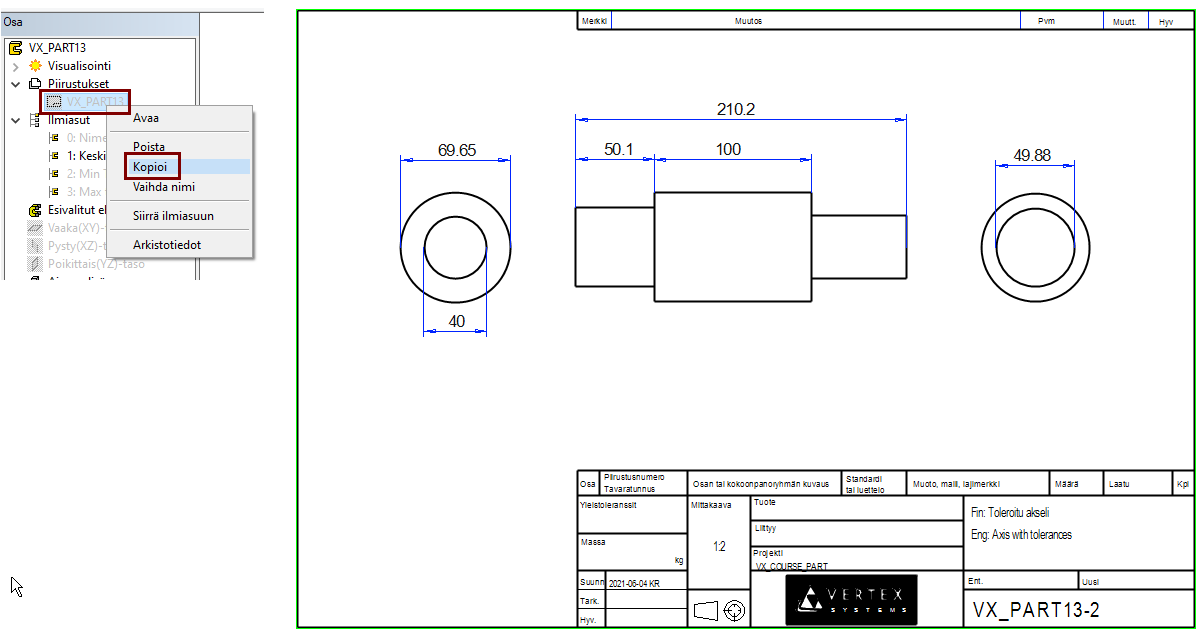
Tallenna piirustus
- File > Tallenna tai paina tai
- Poista se työpöydältä.
Tee piirustus joka kuvaa maksimitoleranssia
- Aktivoi 2-ilmiasu eli Max toler kaksoisnapsauttamalla sitä.
- Vie kohdistin toisen piirustuksen päälle.
- Tilannekohtainen toiminto: Kopioi.
- Täydennä piirustusarkistotiedot.
Näet, että osa mitoista on muuttunut.
Tallenna piirustus
- File > Tallenna tai paina tai
- Poista se työpöydältä.
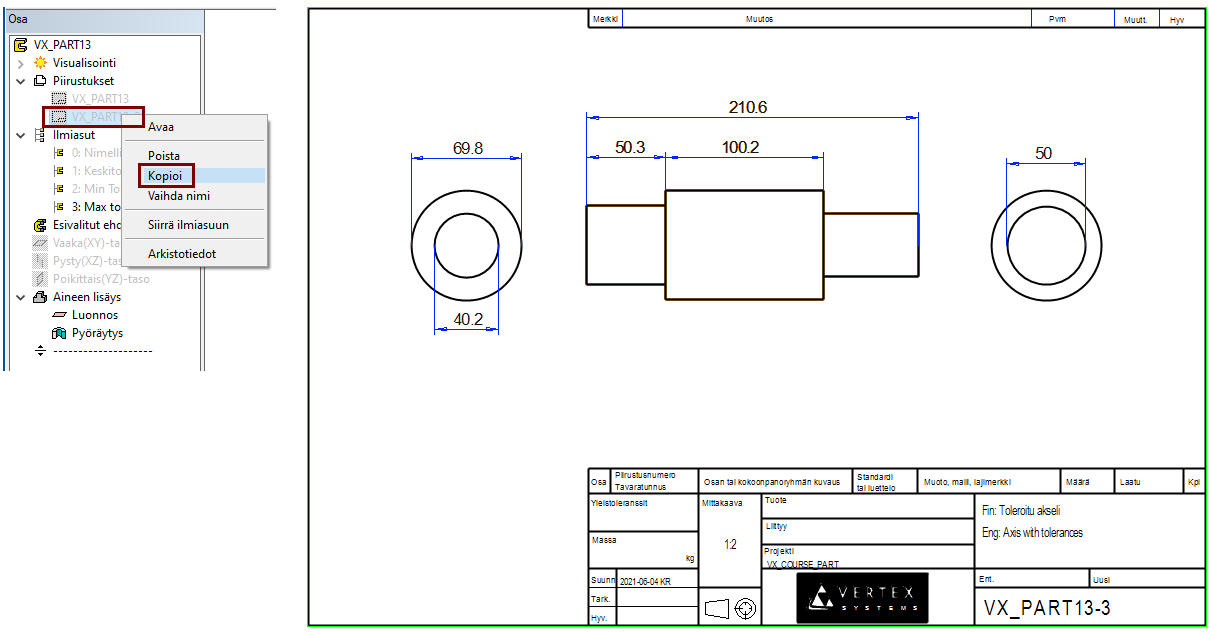
Tallenna malli
- File > Tallenna tai paina tai
Hae luonnoksen mitat piirustukseen
Luonnoksen mitat piirustuksessa
Seuraavat asiat pitää huomioida, jos piirustukseen halutaan luonnoksessa olevat mitat:
- Luonnoksen mitat näkyvät piirustuksessa siinä suunnassa, jossa ne ovat mallissa. Eli jos olet tehnyt luonnoksen XY-tasoon, niin nämä luonnokset näkyvät päältä-projektiossa, mutta eivät edestä-projektiossa (Silloin, kun et ole itse osoittanut mallista edestä-projektion suuntaa). Mitan näkyvät toki myös isometrisissä projektioissa.
- Vain yhden luonnoksen mitat näkyvät yhdessä projektiossa. Toki voit täydentää luonnoksen mittoja vaikkapa ei ajavilla mitoilla (eli mitoilla, jotka eivät toimi ehtoina).
- Luonnoksen mittakaava vaikuttaa mittalukujen korkeuteen myös piirustuksissa. Luonnokselle, jonka mitat aiotaan hakea piirustuksen projektioon, kannattaa antaa piirustuksen kanssa sama mittakaava.
- Vältä tällaisissa luonnoksissa Auto-mittakaavaa.
Akselin mallista
Kun teimme akselin ja sille piirustuksen, emme huomioineet luonnoksen mittojen tuontia piirustukseen, joten:
- Luonnoksen mittakaava on Auto (automaattisesti skaalautuva) ja se täytyy käydä vaihtamassa kiinteäksi mittakaavaksi.
- Luonnos on tehty XY-tasoon, joka ei näy piirustuksen edestä-projektiossa, joten meidän on korjattava tilanne jollakin seuraavista toimenpiteistä:
- Tehdään piirustus uudelleen (Usein miten liian iso ja turha työ)
- Kääntää luonnostaso mallissa pystyyn (Tässä tapauksessa se onnistuisi, koska mallissa ei ole muita historiavaiheita, jotka olisi paikoitettu myöhemmin mallin perusaputasoihin)
- Määrittää piirustuksen projektion suunta edestä suunnaksi päältä. (Tämä on nopein tapa)
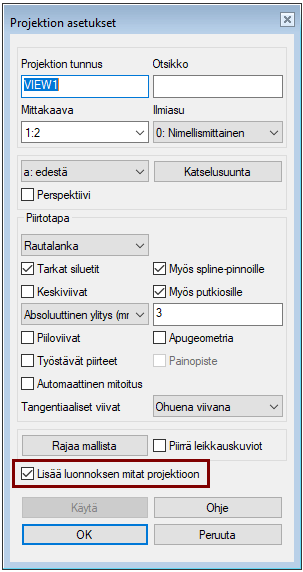
Avaa ensimmäinen (nimellismittainen) piirustus ja poista siitä mitat
- Valitse piirustus mallin piirrepuusta
- Tilannekohtainen toiminto: Avaa tai kaksoisnapsauta piirustusta.
- Valitse työkalunauhasta Valintasuodatin.
- Ohjelma avaa dialogin Valintasuodatin.
- Valitse Mitat, jolloin muut valinnat poistuvat.
- OK.
- Aitaa piirustuksen projektiot.
- Näet, että vain mitat tulevat valituksi.
- Paina Delete-näppäintä tai poista mitat tilannekohtaisella toiminnolla: Poista.
Ota valintasuodattimeen mukaan kaikki elementit.
- Valitse työkalunauhasta Valintasuodatin.
- Ohjelma avaa dialogin Valintasuodatin.
- Valitse painike Kaikki.
- OK.
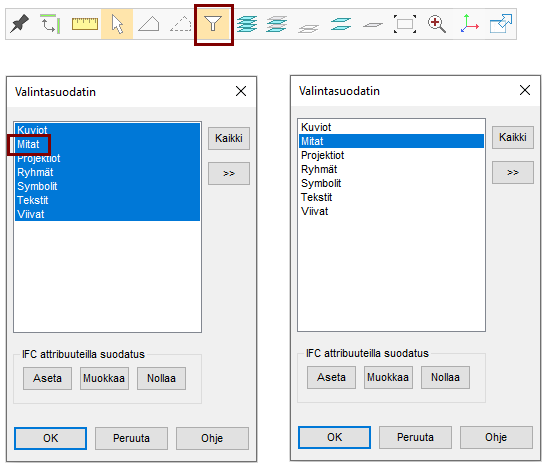
Yritä hakea projektiolle luonnoksen mitat
- Valitse edestä projektio.
- Tilannekohtainen toiminto: Ominaisuudet. Tai vaihtoehtoisesti kaksoisnapsauta projektiota.
- Ohjelma avaa dialogin: Projektion asetukset.
- Valitse ominaisuus: Lisää luonnoksen mitat projektioon.
- Ohjelma avaa mallin.
- Kaksoisnapsauta piirrepuusta luonnosta, jonka mitat haluat projektioon.
- Ohjelma palaa Projektion asetukset-dialogiin.
- OK.
Mittoja ei kuitenkaan piirustukseen ilmesty.
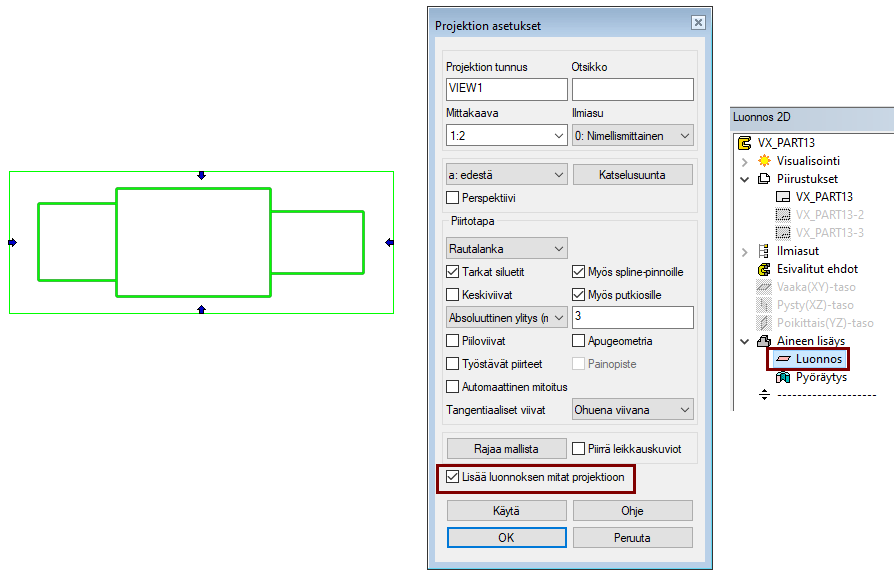
Muokkaa projektion suuntaa
- Kaksoisnapsauta projektiota.
- Ohjelma avaa dialogin: Projektion asetukset.
- Vaihda valinta edestä suunnaksi päältä.
- OK.
Nyt mitat ilmestyvät projektioon, mutta ne ovat epämääräisessä koossa.
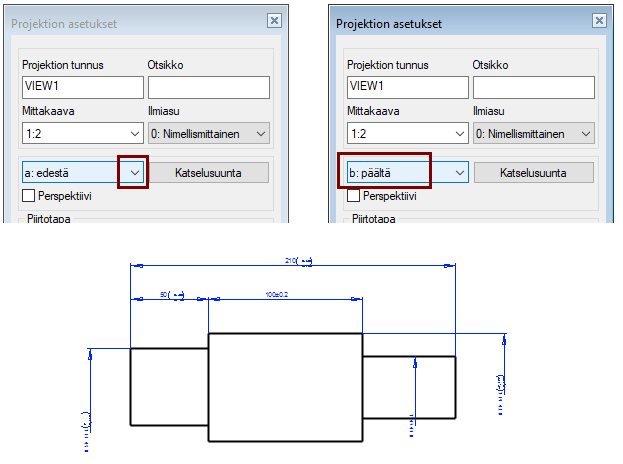
Muokkaa mallin luonnoksen mittakaavaa
- Aktivoi malli.
- Kaksoisnapsauta luonnosta, jotta pääset muokkaamaan sitä.
- Tilannekohtainen toiminto: Ominaisuudet.
- Ohjelma avaa dialogin: Mallinnusasetukset.
- Valitse luonnoksen mittakaavaksi: 1:2 (tai se mittakaava, jossa piirustuksesi on).
- OK.
Muutoinkin kannattaa raahata mittoja siihen sijaintiin, jossa haluat niiden myös piirustuksessa olevan.
- Poistu luonnoksesta:

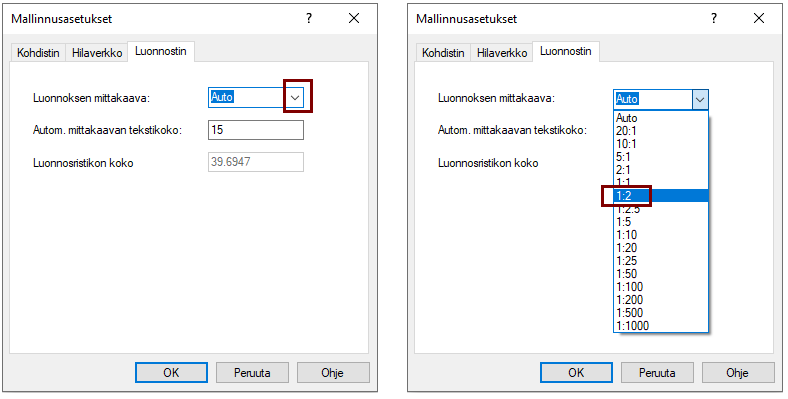
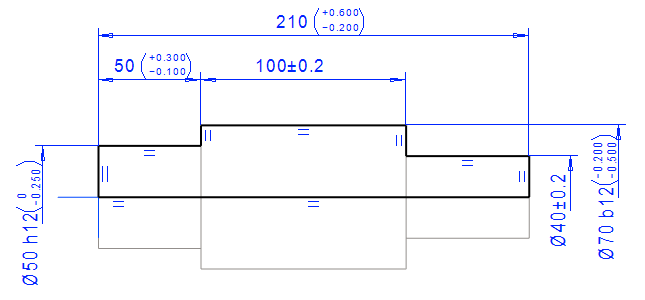
Aktivoi piirustus
- Vaihda malli-ikkunan aktiivisuus piirustusikkunaan näppäinyhdistelmällä Ctrl Tab.
- Päivitä piirustus.
- Jos keskiviivat puuttuivat projektioista (Kuten harjoituksen esimerkkikuvissa), lisää ne projektion ominaisuuksien kautta valitsemalla Keskiviivat.
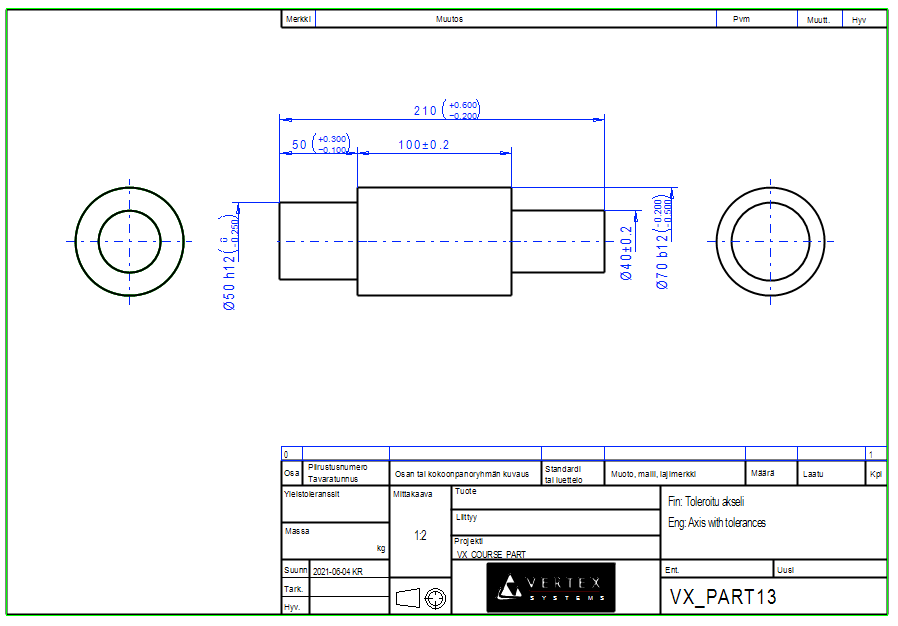
Luonnosmitan muokkaus piirustuksen projektiossa
Voit muokata piirustuksen kautta osamallin luonnoksessa olevaa ja sieltä piirukseen tuotua mittaa:
- Kaksoisnapsauta (piirustuksessa näkyvää) mittaa.
- Ohjelma avaa 3D-mallin luonnoksen muokattavaksi.
- Kaksoisnapsauta mittaa, jota haluat muuttaa ja anna sille uusi arvo tai uusi toleranssimääritys.
- Samalla voi muokata kaikkia muitakin luonnoksen mittoja ja raahata niitä uusille paikoilleen.
- Poistu luonnoksesta piirustukseen tilannekohtaisella toiminnolla

Luonnoksen mitan näkyvyys piirustuksessa
Luonnokseen lisättyä ja piirustuksessa näkyvää mittaa et voi poistaa piirustuksessa. Piirustuksessa tarpeettomat mitat pitää luonnoksessa määritellä mitoiksi, jotka eivät tule piirustukseen.
- Kaksoisnapsauta (piirustuksessa näkyvää) mittaa.
- Ohjelma avaa 3D-mallin luonnoksen muokattavaksi.
- Kaksoisnapsauta mittaa, jonka haluat piilottaa piirustuksen projektiossa.
- Poista valinta Näkyy piirustuksessa.
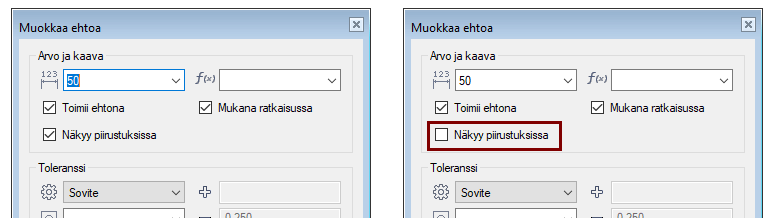
Tallenna piirustus ja tallenna malli
- Tallennan piirustus ja poista se työpöydältä.
- Tallenna malli.