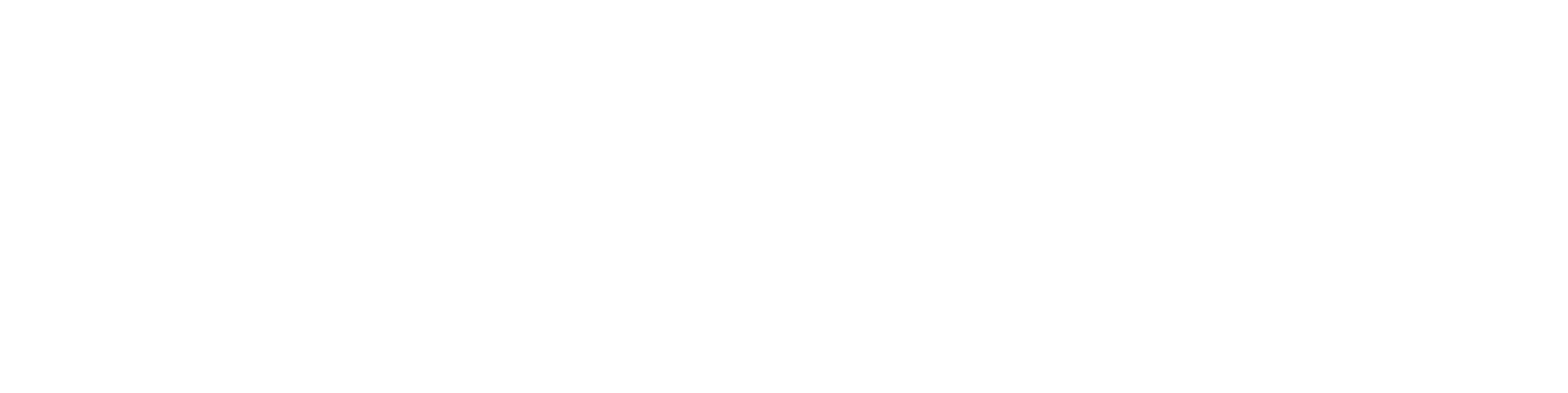7. Omat profiilit

Harjoitus 7. Tallenna poikkileikkaus profiili-kirjastoon

Versio yhteensopivuus
Harjoitus on toteutettu 26.0 (Vertex 2020) versiolla ja päivitetty versioon 28.0.
Tässä harjoituksessa opimme
- Tekemään oman profiilin ja kirjastoimaan sen.
- Lisäämään profiilille mittamuuttujat ja mittataulukon.
- Lisäämään profiilin poikkileikkaukselle visualisointimateriaalin, joka näkyy lopullisessa profiilissa.
- Lisäämään profiilin poikkileikkaukselle tiheyden, joka auttaa profiilin painon laskennassa.
Käytetyt toiminnot:
- Luonnostelu: Kahden pisteen suorakulmio, kahden pisteen viiva, pyöristys, etäisyys, symmetrisyys- ja yhtenevyysehdot.
- Toimenpide: Poikkileikkaus.
- Mittataulukko.
- Tallenna piirre > Profiilikirjastoon.
Tee uusi osamalli
- File > Uusi > Osa. (Anna nimi ja arkistotiedot ja tee uusi projekti tai valitse vanha projekti).
Profiilin poikkileikkaukseksi kelpaava malli
- Mallissa saa olla vain yksi historiavaihe, eli yksi luonnos.
- Luonnos täytyy tehdä vaaka(XY)-tasoon.
- Osamalliin ei lisätä kahvaa, kuten kirjastoitaviin piirteisiin tai komponentteihin.
Huomaa että kirjastoidun poikkileikkauksen oletus-sijoituspiste on luonnoksen origo.
- Sijoituspistettä voidaan vaihtaa pyyhkäisyä tehtäessä.

Tee mallin ainoa luonnos
Suorakulmiota ja ohjausviivoja tarvitaan, jotta poikkileikkauksesta voidaan osoittaa nurkista ja keskeltä kiinnityspiste, kun profiilia lisätään, vaikka ko. pisteessä ei olisikaan profiilin todellista pistettä. Esim. tässä profiilissa yläreunassa on pyöristykset ja alareunassa on viisteet.
Toiminto: Uusi luonnos > Vaaka (XY)-tasoon.
- Valitse viivatyyli: Ohjausviiva.
- Piirrä kahden pisteen suorakulmio.
- Lähde liikkeelle origosta.
- Piirrä kahden pisteen viiva.
- Hyödynnä viivojen keskipisteitä viivan alku- ja loppupisteinä.
Origon suhde luonnokseen
Poikkileikkauksen oletussijoituspiste on luonnoksen origossa, joten luonnos kannattaa mallintaa siten, että useimmissa tapauksissa sijoituspistettä ei tarvitsisi vaihtaa, kun profiilia tehdään.
- Tähän vaikuttaa myös se miten ohjauskäyrät mallinnetaan.
- Varsinkin symmetriset profiilit kannattaa mallintaa siten että profiilin poikkileikkaus sijoittuu symmetrisesti keskiristin ympärille.

Piirrä profiilin muoto
- Vaihda viivatyyli muotoviivaksi.
- Piirrä muoto Murtoviivalla
- Piirrä se ensin selvästi pienemmäksi, kuin ohjausviivan rajaama alue on. Tämä helpottaa mm pyöristysten lisäämistä murtoviivan nurkkiin.
- Lisää symmetriaehdot pystyviivojen ja keskiristin pystyviivan välille. Samoin vinoille viivoille.
- Lisää Pyöristys ylänurkkiin: 3.
- Lisää yhtenevyysehto vinon viivan yläpään pisteen ja keskimmäisen vaakasuuntaisen ohjausviivan välille.
- Lisää sen jälkeen yhtenevyysehdot:
- Ylin muotoviiva on yhtenevä ylimmän ohjausviivan kanssa.
- Alin muotoviiva on yhtenevä alimman ohjausviivan kanssa.
- Vasen pystyssä oleva muotoviiva on yhtenevä vasemman ohjausviivan kanssa.
- Keskeytä ehtojen anto (Esc, V tai Hiiren keskinäppäin).
Kokeile raahata luonnosta pitämällä viivoista kiinni. Poikkileikkauksen muotojen pitäisi säilyä, vaikka mitat muuttuvat.
- Ellei muoto säily, lisää tarvittavia ehtoja, jotka stabiloivat tilanteen.
Lisää lopuksi päämitat ja anna muuttujan nimi myös kaavakenttään.
- Leveydelle 95 ja LEV.
- Paksuudelle 28 ja PAKS.
Toimenpide:
- Poikkileikkaus.
Jos geometriaa ei näy toimenpiteen jälkeen
Ota apugeometria (ohjausviivat, aputasot ja poikkileikkaukset) näkyviin G-näppäimellä tai työkalunauhan vastaavalla toiminnolla:



Lisätään poikkileikkaukselle mittataulukko
- Tilannekohtainen toiminto: Mittataulukko.
- Mittataulukossa pitäisi näkyä kaksi riviä LEV ja PAKS.
- Ellei näy, käy muuttamassa luonnosta ja lisää mitoille em. arvot Kaava-kenttään.
Mittataulukko:
- Täydennä Kuvaus-sarakkeen tiedot, jos muuttujan nimi ei riitä.
- Kirjoita ylimpään kenttää profiilin koon nimi tai tunnus, joka näkyy kokoonpanon piirrepuussa ja osaluettelossa.
- Esim. 95x28 tai Terassil_95x28.
- Paina Lisää tiedot-painiketta.
- Kirjoita ylimpään kenttään toinen nimi (120x28 tai Terassil_120x28).
- Muuta mitta-kentän LEV arvoa: 120.
- Paina Lisää tiedot-painiketta.
- Tallenna mittataulukon tiedot: OK-painikkeella.

Testaa mittataulukkoa
- Tilannekohtainen toiminto: Mittataulukko.
- Valitse koko ylimmältä riviltä ja paina OK.

Lukittu mittataulukko
Jos valitset kohdan "Valittujen muuttujien arvot vain listalta", niin kirjastosta haetulle profiilille voit valita vain mittataulukossa olevat arvot.
- Jos valintaa ei ole, voit vapaasti syöttää uudet arvot profiilia lisätessäsi.

Lisää visualisointimateriaali
Kun poikkileikkaukselle tallennetaan visualisointimateriaali, niin profiili saa saman visualisointimateriaalin.
- Tilannekohtainen toiminto: Visualisointi > Vaihda materiaali.
- Paina Valitse-painiketta.
- Etsi visualisointimateriaali: Puut > Puulajit ja valitse esim. Spuce.
- Hyväksy oletukset dialogissa Muokkaa visualisointimateriaalia, painamalla OK-painiketta.
- Hyväksy materiaali dialogissa Visualisointimateriaalin vaihto, painamalla OK-painiketta.
Oletusmateriaali on teräs
Ellet lisää poikkileikkaukselle visualisointimatariaalia ennen kirjastoon tallennusta. niin poikkileikkauksen avulla vedetty profiili on harmaa ja sen visualisointimateriaali on STEEL.

Anna materiaali tai tiheys
Jos poikkileikkaus on jotain muuta kuin oletusmateriaalia (Teräs 7850 kg/m3), niin poikkileikkaukselle kannattaa antaa nimiketietoihin ainakin raaka-aineen tiheys, jotta mallin painon laskenta antaa oikeita tuloksia.
- Tilannekohtainen toiminto: Nimiketiedot.
- Vie kohdistin alempaa osioon ja ota tilannekohtainen toiminto: Lisää rivi perään.
- Valitse välilehti: Ostonimikkeen tiedot.
- Syötä Tiheys-kenttään esim. kuusen tiheys: 420.
Oletusmateriaalin asettaminen
Oletusmateriaali on sama kaikille, jotka käyttävät samalle serverille asennettua Vertex G4-ohjelmaa.
Pääset säätämään sitä:
- File > Järjestelmäasetukset > Koneensuunnittelu > Koneensuunnittelu-välilehti > Tiheys.


Tallenna poikkileikkaus profiilikirjastoon
- Tilannekohtainen toiminto: Tallenna kirjastoon > Profiilina.
- Valitse olemassa oleva kirjasto tai luo uusi kirjasto.
- Anna profiili-piirteelle nimi.
- Save.

Tallenna malli
- File > Tallenna tai paina tai
Tee uusi osamalli
Mallinnetaan ja kirjastoidaan toinen poikkileikkaus (taivutettu pelti)
- File > Uusi > Osa. (Anna nimi ja arkistotiedot ja tee uusi projekti tai valitse vanha projekti).

Luonnostele profiilin muoto
- Toiminto: Uusi luonnos > Vaaka (XY)-tasoon.
- Luonnostele ohjausviivat ja karkea muoto.
- Lisää pyöristykset ja sen jälkeen Offset-toiminnolla yhdensuuntainen viivaketju.
- Sulje muoto päistä piirtämällä päihin kahden pisteen viiva.
- Laita muodon ulkoreunojen viivat yhteneviksi ohjausviivojen kanssa.
- Lisää mitat ja kaavat:
- H (Korkeus)
- H/5
- W (Leveys)
- Kokeile varioitumista jo luonnoksessa mittataulukon avulla.
- Tilannekohtainen toiminto: Mittataulukko.
- Syötä leveydelle ja korkeudelle uusia arvoja (aluksi maltillisia arvoja).
Toimenpide:
- Poikkileikkaus.

Lisää mittataulukkorivit Excel-ohjelman avulla.
- Tilannekohtainen toiminto: Mittataulukko.
- Paina Vie tietokantapainiketta.
- Ohjelma tarjoaa tiedoston nimeksi dimtable ja tallennuspaikaksi Vertexin mallin hakemistoa (picts- tai projekti-kansiota).
- Hyväksy nimi OK:lla tai tarvittaessa tallennan ne jonnekin muualle toisella nimellä.

Lisää mittataulukkotiedot Excelissä
- Excel saattaa varoittaa tai estää mittataulukon avaamisen.
- Sinun on sallittava Excelissä ns. makrojen käsittely, jotta Vertex voi lähettää Excelissä muokattavissa olevan tiedoston.
- Täytä kentät Name ja mittoja sisältävät kentät.

- Tallenna tiedosto.
- Saatat saada oheisen varoituksen, jonka voit kuitata YES-painikkeella.

Tuo Excelissä muokattu mittataulukko osan mittataulukoksi
- Tilannekohtainen toiminto: Mittataulukko. (Ellei mittataulukko ole valmiiksi auki)
- Paina Tuo tietokantapainiketta.
- Ohjelma ehdottaa tuotavaksi dimtable-tiedostoa. Lue se tai nouda tiedosto, jonka aiemmin tallensit.
- Ohjelma kertoo tietokannan tuonnin:

- Poistu Mittataulukko-dialogista OK:lla, koska mittataulukon rivit tulevat näkyville vasta, kun seuraavan kerran avaat mittataulukon.

Kokeile mittataulukkoa
- Tilannekohtainen toiminto: Mittataulukko.
- Hae esivalintapainikkeella rivejä
- Paina: Käytä-painiketta.


Tallenna poikkileikkaus profiilikirjastoon
- Tilannekohtainen toiminto: Tallenna kirjastoon > Profiilina.
- Valitse olemassa oleva kirjasto tai luo uusi kirjasto.
- Anna profiili-piirteelle nimi.
- Save.
Kokeile profiiliesi lisäystä kokoonpanoon
- Perusta uusi kokoonpano
- Tee sinne paikallinen osa: SKELETON, jonne piirrät ohjausgeometriaa. (Tosin profiilin voit vetää myös pisteestä pisteeseen, joten paikallisen ohjauskäyräosan luonnin voit jättää myös väliin).
- Lisää koontaan profiileita.
- Huomaa että omat profiilisi löytyvät kirjastosta Profiilit > Omat > ....
- Muista päivittää selain, jotta saat juuri lisäämäsi profiilit näkyviin.

Tallenna malli
- File > Tallenna tai paina tai