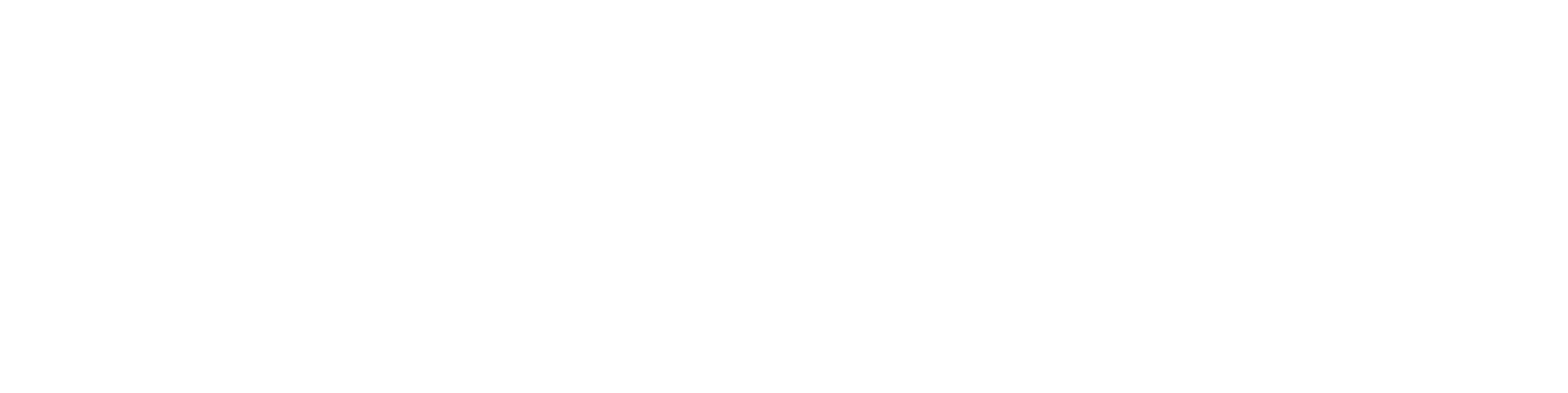6. Muokkaa järjestelmäasetuksia

Harjoitus 6: Muokkaa järjestelmäasetuksia
Versio yhteensopivuus
Harjoitus on toteutettu 26.0 (Vertex 2020) versiolla.
Tässä harjoituksessa opimme
- Periaatteet, joiden avulla voimme muokata sellaisia asetuksia, jotka vaikuttavat kaikille samaan järjestelmää (samalle serverille asennettua ohjelmaa) käyttävien henkilöiden Vertex-toiminnallisuuteen.
Käytetyt toiminnot:
- File > Järjestelmäasetukset.
Järjestelmäasetukset jakautuvat kolmeen pääkohtaan
- Muokkaa: Asetusarvoja
- Oletustasot: Piirustuksissa käytettävien oletustasojen käsittely.
- Koneensuunnittelu: Koneensuunnittelun oletusarvot.

Muokkaa koneensuunnittelun oletusasetuksia
- File > Järjestelmäasetukset > Koneensuunnittelu.
- Valitse välilehti Koneensuunnittelu.
Materiaali-osuus:
- Lisää Tiheys-kenttään pääasiallisesti käyttämänne materiaalin tiheys. Tiheyden ja osan tilavuuden perusteella Vertex laskee osamallin painon (ja kokoonpanon paikallisten osien painon).
- Jos osalle on annettu nimitieto tai materiaalitieto, jossa on mukana tiheys, niin ohjelma laskeen painon sen perusteella ja ohittaa tässä olevan oletus-tiheyden.
- Massanlaskentayksikkö kertoo yksikön (tonnia, kilogrammaa, grammaa tai milligrammaa), jossa massa esitellään arkistokorteilla ja piirustuksissa.
- Oletusarvo on kg.
- Pinta-alanlaskentayksikkö kertoo yksikön (m2, dm2, cm2, mm2), jossa pinta-ala esitellään arkistokortilla.
- Oletusarvo on m2.
Visualisointi:
- Materiaalin nimi kertoo sen millaisella visualisointimateriaalilla mallit oletuksena piirretään.
- Materiaalien nimiä voit katsoa toiminnolla: Visualisointi > Vaihda materiaali > Valitse ja sen jälkeen etsimällä kirjastosta sopivan materiaalin (Tämä ei tarvitse Lightworks-visualisointioptioa, mutta ilman sitä visualisointimateriaalin kaikkia ominaisuuksia ei pystytä hyödyntämään).
- Oletusmateriaali on ohjelmallinen STEEL, jota et enää löydä kirjastosta.

Muokkaa piirto-asetuksia
- File > Järjestelmäasetukset > Koneensuunnittelu.
- Valitse välilehti Piirto.
- Näiden asetusten avulla voit määrittää erityyppisten viivojen, tekstien ja muiden elementtien piirtoasetuksia.
Piirtoasetukset
Vertex Systems on säätänyt nuo piirtoasetukset Suomessa noudatettavien piirustuksia käsittelevien standardien tai perinteisesten piirtotapojen mukaiseksi, joten muokkaa arvoja maltilla.

Muokkaa asetuksia
- File > Järjestelmäasetukset > Muokkaa.
- Toiminto avaa valikon, jossa vasemmalla on puu, jonka kautta avautuu "oksia", joita valitsemalla pääset muokkaamaan asetuksia. selväkielisiltä näytöiltä välilehdellä Tärkeimmät.
- Välilehdellä Kaikki näytetään aiheeseen liittyvät kaikki avainsat ja niiden parametrit

Muokkaa asetuksia Ylläpitäjän näkymän kautta
Muokkaa näitä vain, jos saat siihen ohjeet Vertex Systems Oy:ltä
Näitä asetusarvoja ei ole tarkoitus mennä muokkaamaan kokeeksi ja huvin vuoksi.
Mutta joissain tapauksissa jokin asetus kannattaa vaihtaa, jotta Vertexin toiminnallisuus palvelisi asiakkaan tarpeita aikaisempaa paremmin.
- Valitse Järjestelmän asetukset-näytöstä vasemman alakulman toiminto: Ylläpitäjän näkymä.
- Etsi avainsana, jonka arvoa haluat muuttaa.
- Muuta parametrejä Arvo-kenttään.
- OK tallentaa tekemäsi muutokset.

Etsi avaisana jonka tunnet
Olet voinut saada tukipalvelun kautta tiedon avainsanasta ja siihen liittyvistä parametreistä ja nyt sinun pitäisi löytää ko. avaisana päästäksesi muokkaamaan sen arvoja.
- Valitse puusta ylin kohta Järjestelmän asetukset, kuvassa 1).
- Kirjoita avainsana tai osa sitä suppilon viereen, kuvassa 2).
- Valitse kohta Käytä suodatinta avainsanoille, kuvassa 3).
Avainsanojen selityksiä on kerätty Vertex G4 tuotedokumentaatio-sivuston alle kohtaan Tutustu tarkemmin > Ohjelman rakenne ja asetusarvot > Asetusarvojen kuvauksia.
Järjestelmän sisään tallennettuihin avainsanaa koskeviin ohjeisiin pääset käsiksi kun valitset avainsanan edessä olevan painikkeen Data ja tilannekohtaisen toiminnon Ohje.


Muokkaa oletustasoja
Huomaa että Vertex käyttää tiettyjä valmiiksi nimettyjä tasoja useissa toiminnallisuuksissa, joten älä muokkaa näiden tasojen ominaisuuksia kevein perustein. Otat ainakin riskin, että jokin toiminnallisuus ei toimi suunnitellusti jos muokkaat arvoja ilman syvällisempää tietämystä.
- File > Järjestelmäasetukset > Oletustasot.
- Ohjelma esittelee kaikki nimetyt tasot.
Sarakkeet:
- Nro = Tason numero, pakollinen tieto, oltava jotain väliltä 0 - 32767.
- Nimi = Tasolle on syytä antaa sen käyttötarkoitusta kuvaava nimi.
- Päällä = On/Off, Kun uusi piirustus tehdään, onko tämä taso oletuksena näkyvissä vai piilossa.
- Tulostus = On/Off, Tulostetaanko taso, jos piirustus tulostetaan ns. oletustasoilla
- Nykyään oletuksena tulostetaan kaikki sillä hetkellä näkyvän olevat tasot.
- Piilotaso = Tasolla olevia elementtejä ei näytetä, vaikka piirustuksessa oteaan kaikki tasot näkyviin.
- Nämä tasot näytetään vain kun on valittu toiminto (Näkymä >) Tasot > Piilotasot näkyviin/pois.
- Piilotaso tulostuksessa = Piilotaso tulee mukaan myös tulokseen.
- Väri = Tasolle voidaan antaa väri, joka tietyin edellyksien näkyy elementillä
- Kun elementille on annettu väri: Tason mukainen.

Tasojärjestelmän muutosten tallennus
- Kun olet tehnyt tänne muutoksia ja olet poistumassa OK:lla, ohjelma varmistaa että haluat korvata järjestelmän oletustasot omilla tasoillasi.
- Jos vastaat kyllä, niin ohjelma tallentaa vxg4\ (tai vxg4_srv) \custom\setup\layer_templates-kansioon tiedoston
- 1 Oletustasojärjestelmä.vxp, jossa tasoasetukset ovat tallessa.

Muokkaa tasoryhmiä
Tasoryhmiä käytetään kun piirustuksessa halutaan nopeasti esitellä vain tietyt valitut tasot.
Vasemmassa sarakkeessa on tasoryhmät.
- Tilannekohtaisen valikon avulla voit esim. luodan uuden tasoryhmän.
Keskimmäisessä sarakkeessa on lueteltu tasoryhmän ulkopuoliset tasot.
Oikeassa sarakkeessa on lueteltu tasoryhmään kuuluvat tasot
Tason siirto mukaan tai pois
- Valitse taso.
- Käytä sarakkeiden välillä olevia nuoli-painikkeita siirtääksesi tason toiseen sarakkeeseen.

Useita tasojärjestelmiä
Jos muokkaat tasojärjestelmiä, niin ne tallentuvat vxg4/ (tai vxg4_srv/) custom/setup/layer_templates-kansioon nimellä "1 Oletustasojärjestelmä.vxp"
- Voit kopioida sen toiselle nimelle samaan kansioon ja muokata taas uuden tasojärjestelmän.
- Nyt voidaan tarvittaessa vaihtaa tasojärjestelmä toiseen.
Uusi syntyvä piirustus periin sillä hetkellä voimassa olevan tasojärjestelmän asetukset.

Pari esimerkkiä avainsanoista
Päätä miten piirustuksen leikkausesitykset oletuksena toteutetaan
Oletuksena kokoonpanojen leikkaus on tyypiltään Nopea leikkaus ja osamallilla tyypiltään Tarkka leikkaus. Tämän takia kokoonpanosta tehdyn leikkauksen niihin viivoihin, jotka ovat syntyneet leikatusta osasta ei voida laittaa mittoja.
- Tämä on tehty sen takia, että isojen mallien (paljon geometriaa sisältävien mallien) leikkauksen tekeminen ja päivittäminen kestää kauan, koska kaikki leikkauslinjalle tulevat kappaleet on tilapäisesti aidosti leikattava ja se kestää.
- Jos kokoonpanosi ovat maltillisen kokoisia, voisit säätää että myös kokoonpanojen leikkaus on oletuksena tarkka.
sectionviewdefault avainsanalla voit määrätä mikä on oletuksena uuden leikkauksen tyyppi.
- 0 = Aina tarkka leikkaus.
- 1 = Nopea leikkaus kokoonpanomalleista, tarkka osamalleista (Tämä on oletusarvo, eli on voimassa vaikka avainsana puuttuisi).
- 2 = Nopea leikkaus osamalleista, tarkka kokoonpanomalleista
- 3 = Aina nopea leikkaus
Voit muuttaa leikkauksen joko tarkaksi tai nopeaksi (= epätarkaksi) piirustuksessasi jokaiselle leikkausprojektiolle erikseen.
Katso muiden avainsanojen merkityksiä: Asetusarvojen kuvauksia.

Säädä aputasojen näkyvyys
Osa- ja kokoonpanomalleissa on aina kolme perusaputasoa symmetrisesti mallin origon ympärillä.
- Nämä tasot saat piiloon ja näkyviin malli- ja aputasokohtaisesti.
baseplanesvisiblewhencreated avainsanalla voit päättää miten aputasot näkyvät, kun perustat uuden mallin.
- 0 = Aputasot ovat piilossa sekä osa- että kokoonpanomallissa.
- 1 = Aputasot näkyvät osamallissa.
- 2 = Aputasot näkyvät kokoonpanomallissa.
- 3 = Aputasot ovat näkyvissä sekä osa- että kokoonpanomallissa. (Oletus-asetus).
Katso muiden avainsanojen merkityksiä: Asetusarvojen kuvauksia.