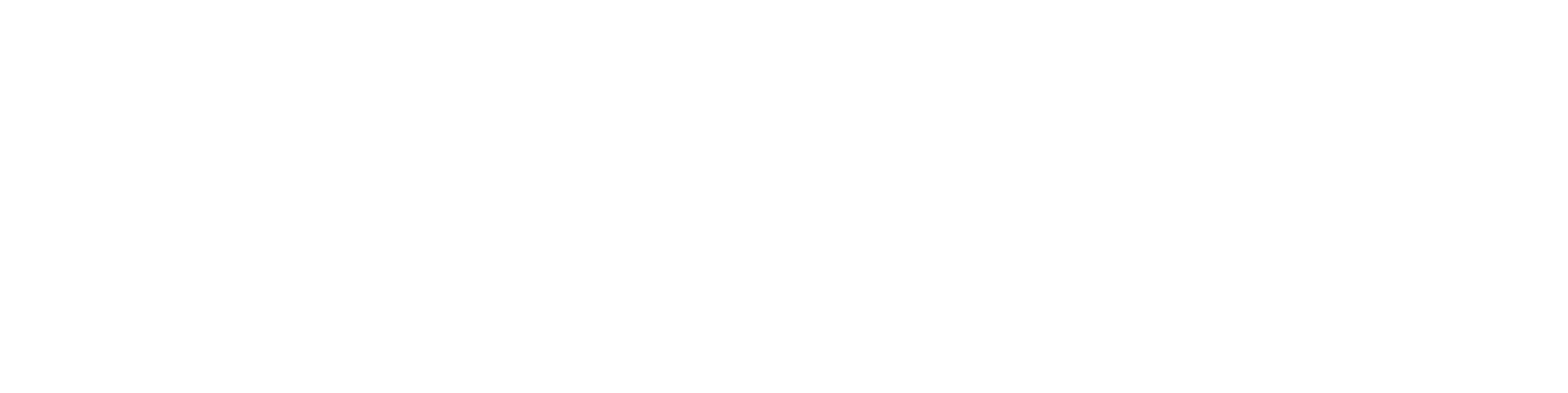1. Luo piirustus, avaa piirustus


Harjoitus 1: Luo ja avaa piirustus
Versioyhteensopivuus
Tämä harjoitus on toteutettu versiolla 27.0 (Vertex 2021) ja päivitetty versiolle 28.0 (Vertex 2022)
Tässä harjoituksessa opimme
- Tekemään uuden piirustuksen.
- Täyttämään ja muokkaamaan piirustuksen arkistotietoja, jotka näkyvät piirustuksen otsikkotaulussa.
- Määrittelemään piirustuksen ominaisuudet, kuten mittakaavan.
- Lisäämään piirustuslomakkeen.
- Tallentamaan ja lukemaan piirustuksen.
Käytetyt toiminnot:
- File > Uusi > Piirustus.
- Uusi projekti
- Arkistotiedot
- (Piirustus) Ominaisuudet.
- Symbolit > Lue symboli
- Tallenna.
- Avaa > piirustus
Luo uusi piirustus
- File > Uusi > Piirustus
- Anna tunnus ("piirustusnumero")
Piirustusten tallennuspaikka
Vertex-piirustukset tallennetaan pääsääntöisesti aina arkistoon, joten pidä valintanappi Lisää arkistoon aina valittuna.
Piirustustiedostot tallennetaan seuraavasti:
- vxg4/shared/picts-kansioon (vxg4_srv/shared/picts), jos projektia ei ole valittu.
- vxg4/shared/projects/PROJ_NIMI-kansioon (vxg4_srv/shared/projects/PROJ_NIMI), jos projektio on valittu.
Yksittäisasennetun Vertexin asennuskansio on oletuksena vxg4.
Tiedostopalvelimelle asennetun Vertexin asennuskansio on oletuksena vxg4_srv.

Anna piirustukselle arkistotiedot
- Painike: Arkistot. (Arkistotiedot) avaa piirustusarkistokortin.
Arkistotietojen merkitys
Arkistoon tallennus tarkoittaa sitä, että piirustustiedosto tallennetaan tietokoneen levylle ja tieto piirustuksesta (sen nimi ja muut attribuuttitiedot) tallennetaan tietokantaan (d_PIGREG). Tätä tietokantaa käytetään hyväksi, kun piirustuksia luetaan ja kun piirustuslomakkeen otsikkotaulu täytetään automaattisesti.
- Piirustuksia luettaessa voit antaa piirustuksen hakukortin avulla hakuehtoja, joko esivalintapainikkeilla tai kirjoittamalla merkkijonoja.
- Ohjelma osaa etsiä piirustuksia sekä picts-kansiosta että kaikki projektien alta, ilman että sinun täytyy muistaa tallennuspaikkaa.
- Kun haet piirustuslomakkeen, niin lomakkeen otsikkotaulun sisältö täyttyy automaattisesti arkistossa olevilla piirustuksen tiedoilla.
- Voit vaihtaa lomakkeen toiseksi, ilman että menetät otsikkotaulussa olevat tiedot, koska ne haetaan aina piirustusarkistosta.

Täytä piirustusarkistotiedot
Katso tarkemmin kortin tietoja Käyttöliittymä ja arkistointi-kurssin harjoituksesta Käytä arkistointia.
Täytä kuitenkin aina vähintään seuraavat kentät:
- Suunnittelijan päivämäärä ja suunnittelijan tunnuskentät.
- Vähintään yksi Kuvaus-kenttä.
- Hyväksy arkistotiedot ja palaa Uusi Dokumentti-dialogiin: OK.
Arkistotietojen muokkaus
Voit koska tahansa täydentää ja muokata piirustuksen arkistotietoja toiminnolla:
- Arkisto (välilehti) > Dokumentit (ryhmä) > Tiedot

ISO 7200
Standardi ISO 7200 määrittelee piirustusotsikkotaululle 8 pakollista kentää ja 11 vapaaehtoista kenttää.
- Vertex G4:n versiossa 28.0.00 (Vertex 2022) esitellyt uudet lomakkeet vastaavat näihin tarpeisiin.
- Jos teidän suunnittelyjärjestelmänne on asennettu ennen versiota 28, ja haluatte ottaa käyttöön uudet lomakkeet, joudutte tekemään muutoksia mm. piirustusarkistotietokantaanne.
- Katso tarkemmin: Otsikkotaulu ISO 7200

Ohjaa piirustus projektille
- Valitse: Projektiin.
- Tee uusi projekti harjoituksiasi varten, painike: Uusi.
Projektin merkitys
Projekti kokoaa samaan kokonaisuuteen liittyvät piirustukset (ja mallit) samaan tiedostokansioon. Tällöin ne helpompi löytää selaimella.
Lisäksi projekti voidaan Vertexin työkaluilla pakata ja lähettää toiseen Vertex-järjestelmään (alihankkijalle tai päämiehelle), jolloin piirustusten (ja mallien) lisäksi mukaan menevät arkistotiedot.

Täytä projektin tiedot
Katso tarkemmin kortin tietoja Käyttöliittymä ja arkistointi-kurssin harjoituksesta Käytä arkistointia.
Täytä kuitenkin aina vähintään seuraavat kentät:
- Projektista vastuussa olevan tai projektin omistajan tiedot.
- Vähintään yksi Kuvaus-kenttä.
- Hyväksy arkistotiedot ja palaa Uusi Dokumentti-dialogiin: OK.
Projektin tietojen muokkaus
Voit koska tahansa täydentää ja muokata piirustuksen arkistotietoja toiminnolla:
- Arkisto (välilehti) > Projektit (ryhmä) > Tiedot


Hyväksy tiedot ja avaa piirustus
- Paina painiketta OK, jolloin tyhjä piirustus avautuu.

Valitse piirustuksen mittakaava
Piirustus syntyy oletuksen mittakaavassa 1:1.
- Tilannekohtainen toiminto: Ominaisuudet.
- Valitse mittakaava 1:2.
Oletusmittakaava
Oletusmittakaavan voi säätää avainsanalla: scale_def.
- File > Järjestelmäasetukset > Muokkaa > Ylläpitäjän näkymä > sheet > Scales
- Huomaa, että tämä vaikuttaa kaikkiin samaan tiedostopalvelinta käyttäviin Vertex-ohjelmiin.
Vertex tarjoilee yleisesti hyväksytyt mittakaavat. Ne on kerrottu elellä kuvatussa paikassa, avainsanalla scale.

Lisää piirustuslomake
Piirustuslomakkeet muokataan usein asiakaskohtaisiksi, joten niiden ulkonäkö voi poiketa Vertex Systems Oy:n esimerkkilomakkeista.
Asiakkaan omat lomakkeet tallentuvat kirjastoon Symbolit > Omat > Lomakkeet (Jos tällainen Lomakkeet-kansio on luotu, kun asiakkaan omia symboleita on tallennettu symbolikirjastoon).
- Symbolit > Lue symboli.
- Selaa oikea kansio (esim. Symbolit > vakiot > Lomakkeet)
- Kaksoisnapsauta symbolia, tässä: A3.
- Symboli roikkuu kohdistimessa.
- Sijoita symboli napsauttamalla paikka grafiikkaikkunassa.
Esimerkkilomakkeet
Vertex G4:n toimituksen mukana toimitaan kahdet erilaiset lomakkeet.
- Lomakkeet_ISO7200-kansiossa ovat lomakkeet on tarkoitettu käytettäviksi Vertex G4-arkistoiduille piirustuksille.
- Flow-lomakkeet_ISO7200-kansiossa olevat lomakkeet on tarkoitettu käytettäviksi Vertex Flow'ssa oleville piirustuksille.
Vanhemmat lomakkeet ovta mukana vielä version 28.0 toimituspaketissa:
- Lomakkeet-kansiossa ovat lomakkeet on tarkoitettu käytettäviksi Vertex G4-arkistoiduille piirustuksille.
- Flow-lomakkeet-kansiossa olevat lomakkeet on tarkoitettu käytettäviksi Vertex Flow'ssa oleville piirustuksille.
- Vertex Flow on Vertex Systems Oy:n kehittämän tuotetiedonhallintaohjelmisto.


Vaihtoehtoinen tapa lisätä symboli
Voit käyttää myös tilannekohtaista valikko (hiiren oikeanpuolen painike) symbolin lisäämiseen.
- Tilannekohtainen toiminto: Lue symboli.
- Kaksoisnapsauta symbolia tai
- valitse symboli ja raahaa sitä pieni matka ja vapauta hiiren valintapainike.

Käytä yleisselainta (B) lomakkeen lukemiseen
- Avaa Vertexin yleisselain B-näppäimellä

- Kirjastot > Symbolit > Vakiot > Lomakkeet (tai joku muu kansio, jossa symbolit ovat tallessa).
- Valitse lomake (Älä käytä kaksoisnapsautusta, sillä se avaa lomakkeen muokattavaksi omaan ikkunaansa)
- Tilannekohtainen toiminto: Lisää tai
- raahaa sitä pieni matka ja vapauta hiiren valintapainike.

Tallenna piirustus
- File > Tallenna tai paina tai
Poista piirustus työpöydältä
Paina punaista rastia (Sulje ikkuna) piirustusikkunan vasemmasta yläkulmasta tai käytä näppäinpikatoimintoa:



Lue piirustus työpöydälle
- Toiminto: Avaa > Piirustus.
- Selaa piirustus.
- Jos se on äskettäin tehty (kuten edellinen piirustus on), niin löydät sen helposti selaimen Historia > Viimeisimmät-kansion alta.
- Voit myös valita projektin Dokumentit > Piirustus-kansion alta.
- Kaksoisnapsauta piirustusta.
Käytä yleisselainta (B) piirustuksen lukemiseen
- Avaa Vertexin yleisselain B-näppäimellä

- Selaa piirustus.
- Jos se on äskettäin tehty (kuten edellinen piirustus), niin löydät sen helposti selaimen Historia > Viimeisimmät-kansion alta.
- Voit myös valita projektin Dokumentit > Piirustus-kansion alta.
- Tilannekohtainen toiminto: Avaa tai kaksoisnapsauta piirustusta.

Etsi avattava piirustus pikahaun avulla
Kun tiedät, että piirustuksen tunnuksessa (piirustusnumerossa) tai piirustuksen arkistokortin muissa tiedoissa löytyy jokin merkkijono, voit syöttää merkkijonon pikahakukenttään ja painaa selaimen Hae kaikista kentistä-painiketta (Nuoli-painike).

Kun tiedät, että piirustuksen tunnuksessa (piirustusnumerossa) on jokin merkkijono, voit syöttää merkkijonon pikahakukenttään ja painaa selaimen Hae tunnuksella painiketta (Suurennuslasi-painike).

Kun tiedät piirustuksen tunnuksen, niin kirjoita se pikahakukenttään ja paina Avaa-painiketta (kansio-painike).

Etsi piirustuksia hakukortin avulla
- Napsauta selaimessa Dokumentit > Piirustus-kohtaa.
- Ohjelma avaa piirustuksen hakukortin.
- Syötä tarpeellinen määrä hakutekijöitä.
- Muista käyttää jokerimerkkejä * ja ? (tähti ja kysymysmerkki), jos et tiedä tarkkaa merkkijonoa.
- Huomaa myös Rajahaku, jossa voit syöttää vaikkapa päivämäärävälin, josta haet piirustuksia.