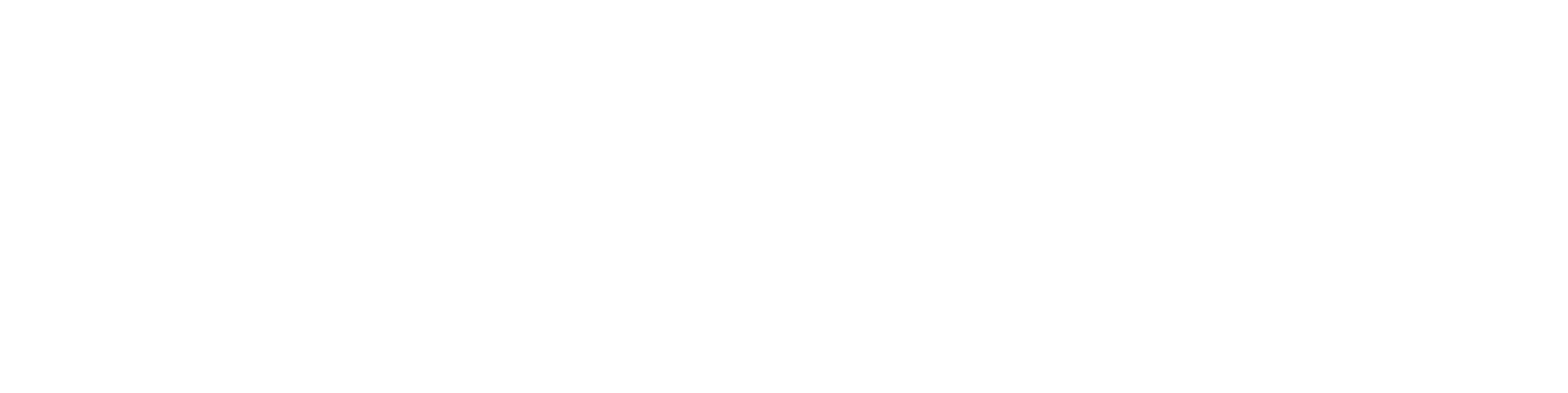Tiedon tuonti Power BI Flow -liitynnällä
Voit hakea tietoja Vertex Flow'sta suoraan Microsoft Power BI -työkaluun käyttämällä Power BI:n Flow-liityntää. Tämä artikkeli opastaa, miten pääset alkuun liitynnän kanssa.
Power BI:n asennus ja Flow-liitynnän käyttöönotto
Power BI Desktop -raportointiohjelmiston voi ladata ja asentaa ilmaiseksi Microsoftin verkkosivuilta tai Microsoft Storesta. Flow-liitynnän asentamista varten paikanna Power BI:n liityntöjen asennushakemisto, joka sijaitsee oletettavasti polussa C:\Users\<käyttäjänimi>\Documents\Power BI Desktop\Custom Connectors. Mikäli hakemistoa ei löydy, luo se. Lataa Flow-liitynnän tiedosto VertexFlowConnector.pqx oikealla olevasta linkistä ja siirrä se asennushakemistoon Custom Connectors. Liityntä voidaan ottaa käyttöön kahdella eri tavalla, liittyen liitynnän sertifikaattiin. Katso vaihtoehdot alla:
Lataa Flow-liitynnän tiedosto VertexFlowConnector.pqx tästä.
Liitynnän sertifikaatin vahvistaminen käyttöön
Power BI:n Flow-liityntä on sertifioitu Vertex Systems Oy:n SSL-sertifikaatilla. Luotetun yhteyden luomiseksi pitää Power BI:lle kertoa sertifikaatin sähköisen allekirjoituksen sormenjälki. Sormenjälki kirjoitetaan tietokoneen rekisteriin esimerkiksi Windowsin Registry Editor -työkalulla alla olevien ohjeiden mukaan. Mikäli käyttöoikeutesi eivät salli rekisterin muokkaamista, käänny tietokoneestasi vastaavan IT-tukihenkilön puoleen.

Siirry Registry Editor -työkalulla polkuun HKEY_LOCAL_MACHINE\Software\Policies\Microsoft\Power BI Desktop ja luo uusi “Multi-String Value” (REG_MULTI_SZ) -tyyppinen muuttuja nimeltä "TrustedCertificateThumbprints", mikäli sellaista ei vielä ole.
Lisää Flow-liitynnän sormenjälki (E763CEA755E93CC562B0CE168BD91CF58AAF2607) luomaasi muuttujaan. Mikäli muuttujassa on jo toisten liityntöjen sormenjälkiä tallennettuna, erota sormenjäljet toisistaan erottimella "\0" tai lisää sormenjäljet eri riveille painamalla hiiren oikeaa painiketta muuttujan kohdalla ja valitsemalla toiminto Muokkaa.

Kun Flow-liitynnän sormenjälki on tallennettu rekisteriin ja Flow-liitynnän tiedosto on tuotu Custom Connectors -asennushakemistoon, on Flow-liityntä käytettävissä Power BI:ssä.
Tarvittaessa voit tutustua Microsoftin dokumentaatioon aiheesta.
Voit myös automatisoida tämän prosessing PowerShell-työkalulla, esim. alla olevalla komennolla. Huomioi, että seuraava komento olettaa, ettei muita liityntöjä ole asennettu, ja päällekirjoittaa mahdolliset aiemmat luotetut sertifikaattien sormenjäljet.
reg add
"HKEY_LOCAL_MACHINE\SOFTWARE\Policies\Microsoft\Power BI Desktop" /v
TrustedCertificateThumbprints /t REG_MULTI_SZ /d
E763CEA755E93CC562B0CE168BD91CF58AAF2607
Liitynnän käyttö ilman sertifiointia
Mikäli Flow-liitynnän sertifikaattia ei vahvisteta käyttöön, pitää Power BI:n asetuksista hyväksyä vahvistamattomien ja sertifioimattomien laajennusten käyttö.
Avaa valintanauhan osio Tiedosto.

Siirry välilehdelle Asetukset ja vaihtoehdot ja valitse painike Valinnat.

Siirry välilehdellä Suojaus osioon Tietolaajennukset ja valitse vaihtoehto Salli minkä tahansa laajennuksen lataaminen ilman vahvistusta tai varoitusta.

Kun tietolaajennusten suojausasetus on muutettu edellä kuvattuun arvoon ja Flow-liitynnän tiedosto on tuotu Custom Connectors -asennushakemistoon, on Flow-liityntä käytettävissä Power BI:ssä.
Tietojen hakeminen Flow'sta

Siirry Power BI:ssä valintanauhan Aloitus-välilehdelle, valitse Tiedot-ryhmästä toiminto Nouda tiedot ja valitse listalta Lisää....

Hae Vertex Flow -liityntä esim. kirjoittamalla hakukenttään "vertex". Valitse Vertex Flow ja paina painiketta Muodosta yhteys.

Kirjoita tekstikenttään osoite sille Flow-palvelimelle, josta haluat hakea tietoja. Power BI:n Vertex Flow -liitynnällä voit kohdistaa eri tietohaut tarvittaessa eri Flow-palvelimiin vaihtamalla kenttään syötettävää osoitetta.

Kirjaudu sisään Flow-tunnuksillasi. Power BI -liityntä ei tarvitse erityisiä Flow-tunnuksia, mutta voit halutessasi luoda Flow-palvelimelle oman käyttäjätilinsä raportointikäyttöön.
Ensimmäisen kirjautumisen jälkeen Power BI kirjautuu Flow-palvelimelle automaattisesti syöttämilläsi tunnuksilla. Käyttäjätunnukset tallennetaan erikseen jokaista eri Flow-palvelimen osoitetta kohti, eli voit kirjautua eri Flow-palvelimille eri tunnuksilla käyttäen samaa Power BI -liityntää.

- Valitse haluamasi toiminto.
- Täytä toiminnon vaatimat lähtötiedot.
- Päivita haun esikatselu painikkeella Käytä.
- Varmista tietojen haku valitsemalla toiminnon valintaruutu. Voit halutessasi valita useita toimintoja.
- Hae tiedot painikkeella Lataa.
Haetun tiedon jatkokäsittely

Mikäli esikatselussa näkyy avaamattomia tietorakenteita, kuten esimerkiksi Record tai List, voit avata tietorakenteet ja hakea haluamasi tiedot Power BI:n kyselyeditorilla valitsemalla Muunna tiedot.

Paina kuvassa osoitettua sarakkeenlaajennuspainiketta päästäksesi tarkastelemaan kyseisen sarakkeen alisarakkeita.

Valitse listalta haluamasi sarakkeet ja paina OK.

Alkuperäinen sarake korvautuu valituilla sarakkeilla.
Osaluettelon mukainen numerointi löytyy extAttributes-sarakkeen sisältä sarakkeesta PARTNO.
Muutosten jälkeen tallenna kyselyt kyselyeditorin vasemman yläkulman tallennuspainikkeella tai painikeyhdistelmällä Ctrl + S.
Kyselyt ilman graafista käyttöliittymää
Voit luoda kyselyjä Flow-liitynnän kautta myös suoraan Power Query -kyselyeditorissa M-skriptikielellä. M:n avulla voit luoda monipuolisempia kyselyjä ja muokata hakemaasi dataa ennen raportointivaihetta. Saat esimerkkejä Flow-liitynnän käytöstä M:n kautta tekemällä ensin kyselyn Flow-liitynnän graafisen käyttöliittymän kautta ja avaamalla kyselyn Power Query -editorin laajennetussa editorissa (painike Aloitus-välilehden Kysely-osiossa).
Raporttien luominen
Tässä osiossa esitellään raporttien luomisen perusteita, joilla pääset alkuun.
Taulukko

- Valitse Taulukko osiosta Visualisoinnit
- Avaa kysely, jonka tietoja haluat visualisoida taulukossa

Valitse haluamasi sarakkeet kyselyn alta. Sarakkeet tulevat näkyviin valitussa taulukossa.
Ympyräkaavio

- Valitse Ympyräkaavio osiosta Visualisoinnit
- Avaa kysely, jonka tietoja haluat visualisoida ympyräkaaviossa

Raahaa visualisoinnin Arvot-kenttään se sarake, jota haluat visualisoida ympyräkaaviolla (kuvassa merkitty punaisella). Raahaa visualisoinnin Selite-kenttään se sarake, jonka mukaan haluat luoda ympyräkaavion ohessa olevan selitteen (kuvassa merkitty sinisellä).
Voit halutessasi raahata saman sarakkeen sekä Selite- että Arvot-kenttään. Kuvan esimerkissä samaan lopputulokseen päästäisiin käyttämällä saraketta statusName molemmissa kentissä. Mikäli molemmissa kentissä käytettäisiin saraketta status, lukisi ympyräkaavion selitteessä objektien statuksen raaka datamuoto, joka räätälöidyn tilamallin kanssa voi olla pelkkä numerosarja. Käyttämällä erillistä saraketta Selite-kentässä, voit varmistaa että visualisoinnin selite on helposti luettava ja ymmärrettävä.
Automaattisesti päivittyvän raportin luominen Power BI Service -pilvipalvelussa
Tämän osion ohjeiden avulla voit luoda raportteja jotka päivittävät automaattisesti aikataulun mukaisesti tietonsa Vertex Flow'sta käyttäen Power BI:n pilvipalvelua Power BI Service.
Tiivistettynä työvaiheet ovat seuraavanlaiset:
- Asenna Vertex Flow -liityntä
- Luo raportti Power BI Desktop -ohjelmistolla
- Tallenna raporttitiedosto (
.pbix) - Kirjaudu Power BI Service -palveluun Internet-selaimella
- Asenna Paikallinen tietoyhdyskäytävä (On-premises Data Gateway)
- Yhdistä Paikallinen tietoyhdyskäytävä Power BI Service -palveluun
- Tuo raporttitiedosto Power BI Service -palveluun
- Julkaise raportti
- Ajoita automaattinen päivitys
Ilmaisesta Power BI Desktop -ohjelmasta poiketen, Power BI Service on tilattava maksullinen tuote. Voit tarkastella Microsoftin hinnoitteluvaihtoehtoja palvelulle täältä. Mikäli sinulla on Microsoft 365 -tilaus, Power BI Service saattaa sisältyä siihen.
Paikallinen tietoyhdyskäytävä on Microsoftin rakentama työkalu, jonka avulla siirretään paikallista tietoa (kuten paikallisella laitteistolla toimivasta tietokannasta) Microsoftin pilvipalveluihin (kuten Power BI Serviceen). Lisätietoa saat Microsoftin dokumentaatiosta.
Vertex Flow -liityntää käyttävien raporttien automaattista päivittämistä varten Power BI Service vaatii, että Paikallinen tietoyhdyskäytävä on asennettuna paikalliselle tietokoneelle, jolla on yhteys sekä Power BI Serviceen että Flow-palvelimeen. Mikäli Power BI Service ei saa yhteyttä tietokoneeseen jolla yhdyskäytävä on (esim. tietokone on sammutettuna), raporttia ei voida päivittää. Siispä on suositeltavaa asentaa yhdyskäytävä palvelinlaitteistolle tai muulle tietokoneelle joka on aina päällä ja mieluiten kytkettynä langalliseen Internetiin.
Vaikka käyttämäsi Flow-palvelin olisi tavoitettavissa julkisen Internetin kautta (esim. https://flow.yrityksesi.fi), eikä siis varsinaisesti olisikaan paikallinen tietolähde, Microsoft vaatii että mukautetut liitynnät kuten Vertex Flow -liityntä käyttävät Paikallista tietoyhdyskäytävää yhdistyessään Power BI Serviceen.
Raportin valmistelu

Asenna Vertex Flow -liityntä aiempana tässä artikkelissa olevien install mukaan.

Luo raportti aiempana tässä artikkelissa olevien report mukaan.
Sisällyttämällä Kortti-visualisaation koodilla
= #table(type table[Refresh=datetime], {{DateTime.LocalNow()}})
tai vastaavalla näet helposti milloin raportti on viimeksi päivitetty.
Kirjaudu Power BI Serviceen Internet-selaimella.
Paikallisen tietoyhdyskäytävän asennus
Asenna Paikallinen tietoyhdyskäytävä Microsoftin ohjeita seuraten tietokoneelle, jonka Power BI Service tavoittaa luotettavasti.
Olennaiset vaiheet tähän käyttötarkoitukseen ovat:

Yllä olevien vaiheiden suorittamisen jälkeen, avaa Paikallisen tietoyhdyskäytävän Connectors-välilehti (liitynnät) ja valitse hakemisto, jossa Vertex Flow -liityntä sijaitsee. Vertex Flow -liitynnän tulisi ilmestyä Connectors-välilehden listaan.

Aseta liityntä käyttöön yhdyskäytävän kautta Power BI Servicessä seuraten Microsoftin ohjeita.
Raportin julkaiseminen Power BI Servicessä

Siirry Power BI Servicessä osioon My workspace (Oma työtila) ja valitse New (Uusi) ja Upload a file (Lataa tiedosto palvelimeen). Valitse raporttisi .pbix-tiedosto. Työtilassasi pitäisi nyt olla kolme uutta kohdetta:
- Raportti (Report)
- Tietojoukko (Dataset)
- Koontinäyttö (Dashboard)

Raportti on oletuksena nähtävillä vain omassa työtilassasi. Voit jakaa sen Power BI Servicessä työtovereidesi kanssa seuraamalla Microsoftin ohjeita.
Voit myös upottaa raportin vuorovaikutteisena HTML-elementtinä suoraan Internet-sivulle tai intranet-palveluun. Saat HTML <iframe> -koodinpätkän avaamalla raporttisi ja valitsemalla File > Embed report > Website or portal (Tiedosto > Upota raportti > Sivusto tai portaali). Upotettua raporttia voivat lukea vain henkilöt, joille olet jakanut raportin, ja raportin tarkastelu vaatii että selaimesi on kirjautunut Power BI Serviceen.
Automaattipäivitysten ajastaminen

Ajastaaksesi raporttisi automaattisen päivityksen, valitse raporttiisi liittyvä tietojoukko (dataset) ja valitse Refresh > Schedule refresh (Päivitä > Ajoita päivitys). Seuraa Microsoftin ohjeita ja aseta päivitys käyttämään aiemmin asentamaasi yhdyskäytävää.