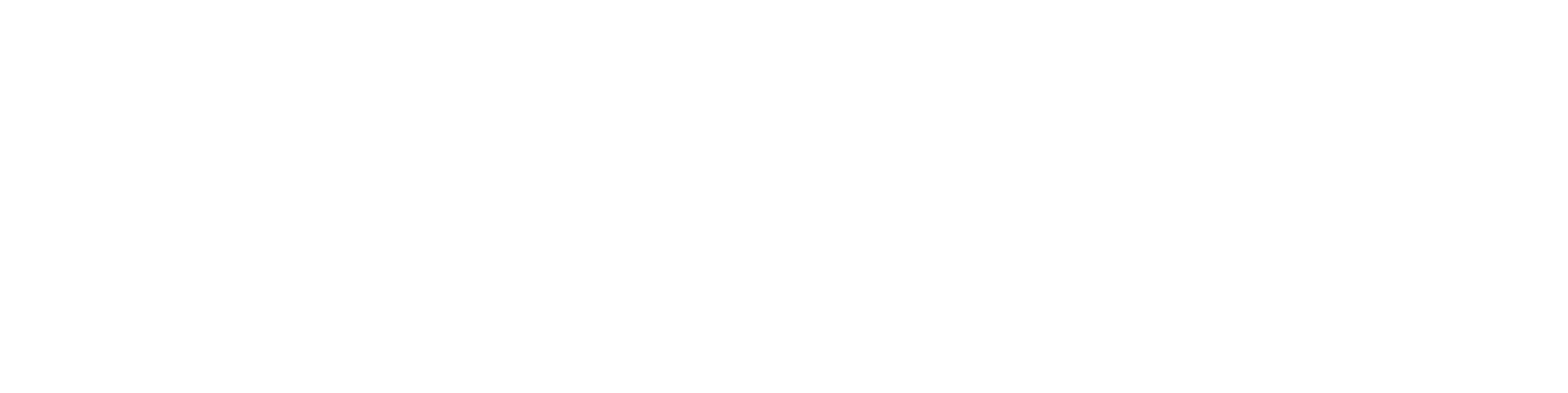Vertex CAD -etäkäyttö
Tämä ohje vastaa kysymykseen: "Yrityksessämme on käytössä Vertex CAD, joka on asennettu tiedostopalvelimelle. Miten voin käyttää ohjelmaa etänä?"
Tiedostopalvelinasennus on asennus, jossa kaikki työasemalisenssikäyttäjät käyttävät yhteistä ohjelmistoympäristöä verkkopalvelimelta. Etäkäytössä tämä ei ole mahdollista, sillä Vertex CAD -ohjelmia ei ole suunniteltu yhteiskäyttöön lähiverkkoa hitaamman yhteyden kanssa. Vertex CAD -tietokannat ja -tiedostot on tarkoitettu vain lähiverkossa käytettäviksi, ja hitaammalla yhteydellä nopeus, viive (latenssi) ja yhteydenlaatu eivät ole taattuja, jolloin tietokantoja ja tiedostoja voi korruptoitua.
Vertex CAD -ohjelmia ei ole myöskään suunniteltu jaettujen kansioiden yhteiskäyttöön Dropbox, OneDrive tai SharePoint -tyyppisissä verkkojaoissa. Riski yhteiskäyttökonflikteihin on suuri, sillä tietokantojen ja tiedostojen lukitukset eivät toimi kuten lähiverkossa, ja tietokannat ja tiedostot voivat korruptoitua. Verkkojaoissa voidaan välittää vain malli- ja projektitiedostoja, jotka voidaan liittää paikalliseen CAD-asennukseen.
Tässä ohjeessa esitetään käytettävissä olevat vaihtoehdot:
Etäkäyttö Vertex-tiedonhallintajärjestelmän kanssa
Paras vaihtoehto suunnittelutiedon keskitettyyn tallentamiseen kun osa suunnittelijoista on etäkäyttäjiä, on tiedonhallintajärjestelmä Vertex Flow (mekaniikka-, laitos-, sähkösuunnittelu) tai Vertex DS (rakennussuunnittelu).
Flow/DS -käytön edellytyksenä on, että VPN-yhteys yrityksen palvelimelle on avattu (IT vastaa tästä). Ennen CAD-ohjelman asennusta, testaa Flow/DS-järjestelmän toimivuus selaimella. Tämän lisäksi CAD-liitynnän kommunikointiportti (corba) tulee olla sallittu, mikäli VPN-yhteyden välissä on palomuuri. Tarvittaessa tarkemmat palomuurin määritykset saat Vertex-tukipalvelusta.
Asenna CAD-ohjelma:
- Asenna CAD paikallisasennuksena omalle koneellesi. Paikallisasennuksen ohjeistus löytyy artikkelista Yksittäisasennus.
- Kopioi yrityskohtaiset custom- ja shared-kansiot palvelinasennusympäristöstä paikallisasennukseen. Kopioi shared-kansio ilman projects- ja picts-kansioita.
- Luo paikallisasennukseen tyhjät kansiot picts ja projects, esimerkiksi C:\vx[..]_local\shared\picts ja C:\vx[..]_local\shared\projects.
- Käynnistä CAD ja aseta CAD-järjestelmän asetuksiin Flow/DS-server –osoite sellaiseksi, mikä yrityksen verkossa on Flow/DS-serverin osoite (sama kuin selaimella käytettäessä).
- Mikäli shared-kansiorakenteessa olevat arkistot MODREG, PICREG ja PROREG ovat isoja, niiden tyhjentämisellä voi saada lisänopeutta.
- Tietokantojen tyhjennys: G4 > Järjestelmä > Ylläpito > Tyhjennä. Katso lisätietoja G4 Käyttöohjeesta avainsanoilla Tyhjennä tietokanta .
- Testaa toiminta.
Katso lisätietoa etäkäytöstä artikkelista Vertex CAD ja tiedonhallintajärjestelmän etäkäyttö. Saat lisätietoja tiedonhallintajärjestelmästä ottamalla yhteyttä Vertex-myyntiin.
Etäkäyttö Remote Desktop -yhteydellä
Voit kytkeytyä yrityksen sisäverkossa olevalle tietokoneelle etätyöpöytäyhteyden kautta, ja käynnistää tietokoneella olevan ohjelman. Voit käyttää Windowsissa vakiona olevaa etätyöpöytäohjelmaa (Remote Desktop Connection).
Kun kirjaudut etätyöpöytäyhteydellä sisäverkossa olevalle omalle työkoneelle, voit käyttää kaikkia koneelle asennettuja ohjelmia samalla tavalla kuin sisäverkossa ollessasi. Kotona olevalle koneelle ei tarvitse tehdä CAD-asennusta. Toiminta edellyttää, että pääkäyttäjä sallii etäyhteydet sisäverkon koneeseen. Internetin yli etäkäyttäjän ja työaseman välillä liikkuu vain näytön kuva ja hiiren sekä näppäimistön toiminnot, mutta ei tiedostoja. CAD-käytössä toiminta on suhteellisen sujuvaa.
Yrityksen IT:n asiana on asentaa sopivat verkkoyhteydet ja palomuurien avaukset.
Jos yrityksessä on käytössä keskitetty Terminal Server, jonne useamman käyttäjän on tarkoitus ottaa etätyöpöytäyhteys, jokaiselle käyttäjälle tulee luoda oma kotihakemisto ja käynnistyskuvake. Pyydä tarvittaessa tarkemmat ohjeet Vertex-tukipalvelusta: https://kb.vertex.fi/vxinfofi/tekninen-tuki .
Huomaa
HASP-lisenssiä ei voi käyttää Remote Desktop-yhteydellä. Sen sijaan NetVid-lisenssointi toimii.
Paikallisasennus
Jos kumpaakaan edellä mainituista ratkaisuista ei ole käytettävissä, voit asentaa omalle koneellesi paikallisasennuksen. Tällöin suunnitteludata tallentuu vain omalle koneellesi.
Huomaa
Seurauksena on, että yrityksen palvelimella oleva ja omalla koneella oleva suunnitteludata ja arkistotiedot eriytyvät. Yrityksessä on sovittava toimintatavat, joilla ongelmat vältetään, kun keskitettyä käyttöä ei ole: kenen vastuulla suunnitelma on ja kenellä on viimeisin versio.
Suunnittelija voi viedä projektin/mallin palvelinasennuksesta ja tuoda sen paikallisasennukseen. Paikallisasennuksesta voi jälleen viedä projektin/mallin, ja tuoda sen palvelinasennukseen. Käytettävästä Vertex-sovelluksesta riippuu, voiko palvelimella jo olla samannimistä projektia/mallia.
Tässä ohjeessa merkintä [..] = Vertex CAD -sovelluksen tunnus, esimerkiksi g4, g4plant, g4pi, bd, ed, hd, ind.
Asenna ohjelma
Asenna Vertex CAD paikallisasennuksena omalle koneellesi. Pyydä tarvittaessa asennuslinkki Vertex-tukipalvelusta https://kb.vertex.fi/vxinfofi/tekninen-tuki .
Paikallisasennuksen ohjeistus löytyy artikkelista Yksittäisasennus.
- Vaihda tarvittaessa asennushakemiston polku, esim. C:\vx[..]_local\
custom-kansio
Kansio sisältää yrityksen omat ympäristötiedostot, esimerkiksi omat komponenttikirjastot. Saat ne paikallisasennukseen seuraavasti:
- Kopioi palvelinasennusympäristöstä custom -kansio omaan paikallisasennukseen.
- Korvaa alkuperäiset tiedostot.
shared-kansio
Kansio sisältää yrityksen suunnitteludatan, esimerkiksi projektit, mallit ja piirustukset. Tee jompikumpi seuraavista:
- Kopioi palvelinasennusympäristöstä koko shared -kansio paikallisasennukseen. Picts- ja projects -kansiot voivat olla isoja ja viedä paljon levytilaa.
- Korvaa alkuperäiset tiedostot.
- Kopioi muut paitsi picts ja projects -kansiot.
- Kopioi palvelinasennusympäristön shared-kansiosta kaikki muut alihakemistot paitsi picts ja projects omalle levylle yksittäisasennukseen.
- Korvaa alkuperäiset tiedostot.
- Luo tyhjät kansiot C:\vx[..]_local\shared\picts ja C:\vx[..]_local\shared\projects.
Lisenssit
Käytössäsi voi olla jokin seuraavista lisensointitavoista:
NetVID
- Deaktivoi lisenssi CAD-ohjelman palvelinversiosta.
- Ota talteen lisenssin aktivointikoodi.
- Käynnistä paikallisesti asennettu CAD, ja anna aktivointikoodi.
- Ks. ohjeet kohdasta Vertex Cad-ohjelmistojen lisenssointitavat.
Suojausmoduli HASP
- Asenna tarvittaessa HASP ajuri koneellesi.
- Kopioi palvelinasennusympäristöstä lisenssitiedosto \\SERVER\vertex\vx[..]_srv\user\license.txt paikallisen asennuksen user-kansioon C:\vx[..]_local\user.
- Ks. ohjeet kohdasta Vertex Cad-ohjelmistojen lisenssointitavat.
Lisenssipalvelin
Voit hakea lisenssipalvelinlisenssin VPN:n läpi Vertex lisenssiserveriltä. Tcp/port -portti (oletuksena 2003) pitää olla sallittuna palomuuriasetuksiin. Tämän pitäisi olla hoidettuna yrityksen IT henkilöiden toimesta. Lisenssipalvelinyhteys pitää olla taattu. Jos yhteys lisenssiserveriin katkeaa, niin lisenssi jää varatuksi. Uudessa lisenssiserveriversiossa (LicServ2) yhteys jää varatuksi 5 minuutiksi. Vanhassa lisenssiserveriversiossa varattu aika on n. 2 tuntia. Vanhaa lisenssiserveriversiota ei enää tueta, ja suosittelemme sen päivittämistä uuteen versioon. Ota tarvittaessa yhteys Vertex-myyntiin.
Määritä paikallinen lisenssi haettavaksi VPN:n kautta lisenssiserveriltä:
1) Kopioi palvelimen vx[..]_srv\user-kansiosta paikallisasennuksen C:\vx[..]\user -hakemistoon tiedosto lserver.txt.
2) Kopioi palvelimen vx[..]_srv\user-kansion SETUP-tiedostosta "lserver=" -avainsanan sisältävä rivi paikallisasennuksen user -kansion SETUP-tiedostoon.
! Lisenssipalvelintietoja / License Server Data
lserver= [palvelimen nimi]:[portin numero]
Työskentely
Jos olet kopioinut koko shared -kansion palvelimelta, sinulla on käytössä kaikki suunnitteludata.
Jos olet kopioinut shared -kansion vain osittain:
Käynnistä palvelimella oleva CAD-ohjelma
Projekti
- Valitse Arkisto -välilehdeltä Projektit > Vie.
- Vie haluamasi projektit pakatuiksi tiedostoiksi.
Vertex G4 -kokoonpano/osamalli
- Avaa pääkokoonpano > Valitse File > Vie > Tallenna pakatuksi tiedostoksi > Siirrä koko rakenne.
Käynnistä paikallisesti asennettu CAD-ohjelma
Projekti
- Valitse Arkisto -välilehdeltä Projektit > Tuo.
- Tuo pakatut projektit paikallisesti asennettuun CAD-ohjelmaan.
Vertex G4 -kokoonpano/osamalli
- Raahaa pakattu .vxz-muotoinen tiedosto G4-ikkunaan.
Suunnitelmien palauttaminen verkkoversioon
Paikallisasennuksesta voi jälleen viedä projektin/mallin, ja tuoda sen palvelinasennukseen. Käytettävästä Vertex-sovelluksesta riippuu, voiko palvelimella jo olla samannimistä projektia/mallia.
Vertex G4, G4Plant, G4PI: Jos projekti tai malli on viety kuten yllä kuvattu, tuonnissa ohjelma kertoo löytyneet samannimiset tiedostot, ja ehdottaa että tuotavat tiedostot tallennetaan järjestelmästä jo löytyvien päälle. Käyttäjä voi vaihtaa tilan siten, että palvelimella jo oleva tiedosto jätetään järjestelmään, tai niin että uutta ei tuoda ja vanhakin poistetaan.
Vertex BD, ED, HD, InD: Edellytyksenä on, että palvelimella olevassa projektiarkistossa ei ole samannimistä projektia jo olemassa.
Yrityksessä on sovittava toimintatavat, joilla varmistetaan, että arkistossa on oikea ja viimeisin suunnitelma.