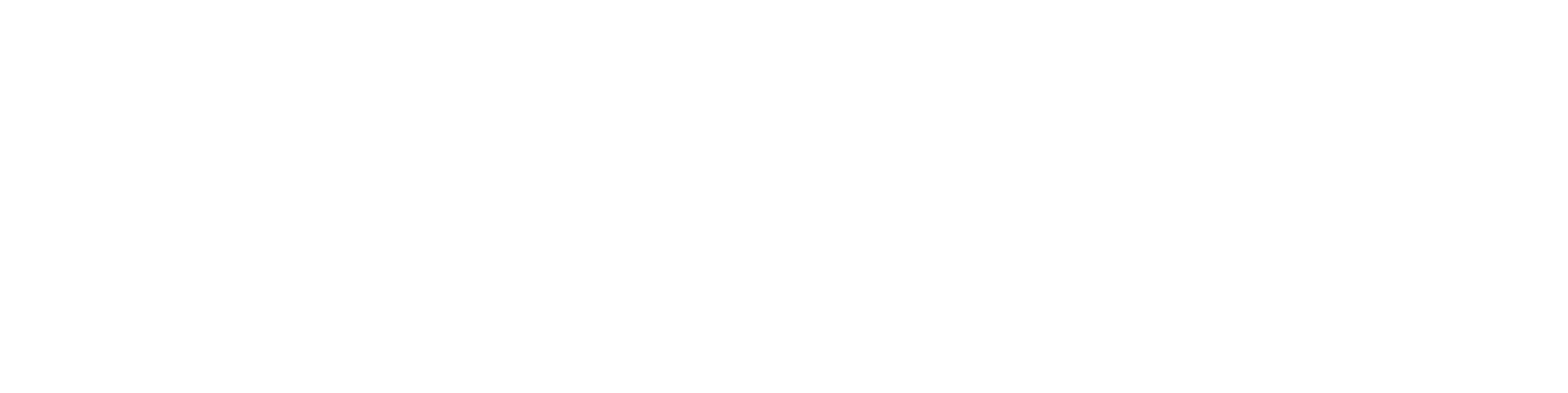Oman piirustuslomakkeen luominen
Vertex G4:n toimituksen mukana tulevat Vertexin omat esimerkki piirustuslomakkeet. Näiden lomakkeiden pohjalta voit räätälöidä yrityksellesi omat lomakkeet vaihtamalla lomakepohjaan esimerkiksi yrityksen logon ja yhteystiedot.

Lomakkeiden muokkaamisen esivalmistelut
Vertex G4:n toimituspaketin mukana tulevat esimerkkilomakkeet sijaitsevat G4:n asennushakemistossa. Lomakkeet sijaitsevat Vertex päähakemiston alla kansiossa system\symbols\Lomakkeet. Päähakemiston sijainti riippuu siitä onko ohjelma asennetty palvelinasennuksena vai yksittäisasennuksena. Näitä toimituspaketissa mukana tulevia esimerkkilomakkeita kannattaa käyttää omien lomakkeiden pohjana, koska niissä mm. tekstimakrojen päivitys ja osaluettelointi toimivat.
Omia lomakkeita luotaessa kannattaa olla tarkkana, ettet tallenna muutoksia alkuperäisten toimituslomakkeiden päälle. Varmin tapa aloittaa omien lomakkeiden luominen on kopioida koskemattomat toimituspaketin lomakkeet uuteen kansioon hakemistoon shared\symbols\Omat_lomakkeet. Kopioinnin jälkeen voit raahata haluamasi lomakkeen G4-ikkunaan muokattavaksi vxg4/shared/symbols -hakemistosta. Vaihtoehtoisesti voit hakea muokattavan lomakkeen toiminnolla Tiedosto → Tuo (Import) edellä mainitusta hakemistosta. Kannattaa toimia niin, että teet yhden lomakepohja valmiiksi otsikkotaulun ja osaluetteloinnin osalta ja sitten lopuksi kopioit nämä kaikkiin tarvittaviin lomakepohjakokoihin.
Logon vaihtaminen piirustuslomakkeeseen
Yleisin piirustuslomakkeen muokkaustoimenpide on yrityksen logon vaihtaminen. Piirustuslomakkeelle tuotava logo tai muu kuva voi olla gif-, tiff-, jpg- tai bmp-tiedosto. Jos jokin kuva ei käy, kokeile tallentaa se toiseen muotoon. Voit toki myös piirtää logon vektorigrafiikkana.
Ryhtyessäsi muokkaamaan lomakepohjaa, pura ensin lomakepohjan osat toisiinsa sitova ryhmä (klikkaa lomakepohja aktiiviseksi, hiiren oikea painike Pura ryhmä). Tämän jälkeen saat muokattua lomakepohjan elementtejä. Vertexin logon saat lomakepohjasta pois esimerkiksi ikkunoimalla logon ja valitsemalla Delete. Haluamasi logon kuvan saat tuotua lomakkeelle toiminnolla Rasterikuvat > Rasteri. Voit skaalata rasteria tuonnin yhteydessä painamalla hiiren oikeaa painiketta, ja sieltä löytyvää K-näppäintä. Jos olet ehtinyt pudottaa rasterin lomakkeelle, ja kokoa täytyy vielä säätää, mene rasterin siirtotoimintoon, ja rasterin roikkuessa kohdistimessa hiiren oikea painike ja K-näppäin.
Tasojen käyttö lomakkeita tehdessä
Jos lisäät lomakepohjalle tekstejä, kuten vaikka yrityksen yhteystiedot, tai muokkaat piirustuspohjan sarakkeita poistamalla ja lisäämällä viivoja, tarkista muutosten jälkeen mille piirustustasolle muutokset menivät. Viivat kannattaa laittaa lomakkeen tasolle 9. Kaikissa kieliversioissa näkyvät tekstit kannattaa laittaa myös tasolle 9. Jos haluat lisätä esimerkiksi erilaiset yhteystiedot suomen- ja englanninkielellä, lisää suomenkieliset tekstit tasolle 4 ja englanninkieliset tasolle 31 (tai jos omassa yrityksessäsi on näitä asioita räätälöity, niin sitten omien räätälöintien mukaisille tasoille).
Arkistotiedot lomakkeelle (CAD-arkisto)
Lomakkeen teksteissä on piilokoodi (#-merkkien välissä oleva teksti). Tämä koodi viittaa tiedostoon system\texts\ALIAS. Tiedostoa voit muokata millä tahansa tekstieditorilla, esim. Notepad-ohjelmalla.

Piilokoodi voi sisältää myös näkyviin tulevaa tekstiä. Esim. piilokoodi Piir. Revisiotunnus:#R# tuottaa revisiotilassa 3 olevaan piirustukseen tekstin: "Piir. Revisiotunnus:3"
Piilokoodi voi sisältää myös näkyviin tulevaa tekstiä. Esim. piilokoodi Piir.Revisiotunnus:#R# tuottaa revisiotilassa 3 olevaan piirustukseen tekstin: "Piir.Revisiotunnus:3".
Kenttien tyypit
Tyyppi on kerrottu kentän nimen jälkeen, esim. PICREG.PRODUCT:a34
| Esimerkki | Kuvaus |
|---|---|
| a | kenttä on alfanumeerinen eikä sen pituutta ole tässä rajoitettu (tietokannassa, josta kenttä luetaan, on kentällä toki jokin pituus) |
| a20 | kenttä on alfanumeerinen ja sen pituus on 10 merkkiä |
| n5 | kenttä on numeerinen ja se on max. 5- numeroinen kokonaisluku |
| n6.2 | kenttä on numeerinen, ja siinä on kaksi desimaalia. Maksimi kokonaisluku voi olla kolminumeroinen (3 numeroa + 1 desimaalipiste + 2 desimaalia = 6) |
Jos haluat lisätä lomakkeelle omia automaattisesti päivittyviä tekstimakroja, niin kopioi jokin olemassa oleva tekstimakro pohjaksi ja muokkaa sitä. Muista tällöin muokata myös vxg4/custom/texts/ALIAS-tiedostoa lisäämällä sinne vastaava alias, joka osaa hakea tuon tekstimakron kuvaaman sisällön oikean tietokannan oikeasta kentästä.Ellei vxg4/custom/texts-hakemistossa ole ALIAS-tiedostoa, kopioi se sinne vxg4/system/texts-kansiosta.
HUOM: ALIAS-tiedosto sijaitsee system/texts-kansiossa. Jos sitä muutetaan pitää se tallentaa kansioon custom/texts-kansioon nimelle ALIAS.
Nimiketiedot lomakkeelle Flow'sta
Jos käytössäsi on Vertex Flow, PLM-järjestelmä, voit tehdä lomakkeelle tekstipohjia, jotka hakevat tiedot suoraan Flow'ssa olevalta nimikkeeltä.
Kentän nimen saat helposti selville, jos sinulla on System Administrator -oikeudet, avaamalla nimikkeeltä toiminnon Muokkaa korttia minkä jälkeen ohjelma näyttää objektin muokkaustilassa kenttien nimet:

Esimerkissä kentän nimi on "STANDARD".
ALIAS-tiedostoon on tätä varten tehtävä rivi:
# alias PDMSTANDARD PDMITEM.STANDARD:a
Huomaa etuliite "PDM" kuvaamassa sitä, että tietoa ei haeta CAD:n tietokannasta vaan suoraan Flow:sta).
Lomakkeeseen lisättävän päivittyvän tekstin piilokoodiksi asetetaan:
#STANDARD#
Vastaavalla tavalla voit hakea lomakkeeseen minkä tahansa nimikkeen kentän tiedon.
Nimikkeen tilan haku Flowsta on erikoistapaus, joka toimii näin:
ALIAS-tiedostoon:
# alias PDMSTATUSNAME PDMITEM.PDM_STATUS:a
Lomakkeen tekstin piilokoodiksi asetetaan tällöin:
#STATUSNAME#
Oman lomakepohjan tallennus symbolikirjastoon
Tallenna lopuksi lomake omaan symbolikirjastoosi.

Omien piirustuslomakkeiden asetus oletuslomakkeiksi
G4 hakee oletusasetuksena uuden piirustuksen piirustuslomakkeeksi Vertexin vakiolomakkeet asennushakemistosta vxg4/system/symbols/Lomakkeet tai Flow'n ollessa käytössä hakemistosta vxg4/system/symbols/Flow-lomakkeet . Yrityksen omien lomakkeiden luomisen jälkeen, kannattaa omat lomakkeet hakea uuden piirustuksen oletuslomakkeeksi. Tämä onnistuu valitsemalla piirustus -tilassa Symbolit ja Symbolien valintahakemistot. Symbolien valintahakemistot -ikkunassa ylin rivi (1) määrittää oletuslomakkeiden paikan. Vaihda riville kansio missä omat lomakkeet sijaitsevat → OK.
Osaluettelon muokkaaminen
Tämä ohje käsittelee Vertex G4:n taulukkomuotoista osaluetteloa. G4 ja G4-Flow käyttöä varten on omat lomakkeet G4-palvelimen hakemistoissa system\symbols\Lomakkeet ja system\symbols\Flow-lomakkeet.
Vanhat lomakkeet ja niiden osaluettelointitapa on syytä aina korvata nykyisillä taulukkomuotoisilla osaluetteloilla, jos ne eivät enää palvele tarkoitustaan tai lakkaavat versioiden päivityksen myötä toimimasta. Taulukkomuotoiset osaluettelopohjat ovat olleet käytössä jo ainakin vuodesta 2005 alkaen (versio 12.0). Vanhoja osaluetteloita voi olla edelleen käytössä, mutta niiden ongelmina on aikojen saatossa ollut tekstien leveyden muuttuminen kapeammaksi tai leveämmäksi kuin otsikkotaulu on.
Osaluettelon muokkaamisen perusteet (1)
Osaluettelointi perustuu nykyään taulukkomuotoiseen tekstiin, jonka kokoa voidaan muokata Vertexin taulukkoeditorilla. Esim. kenttien leveyttä voi säätää millimetrin osien tarkkuudella. Jos tietokannan kentän sisältö ei mahdu sille varattuun tilaan, niin ylimääräinen osuus leikkautuu taulukkomuotoisessa osaluettelossa pois. Koska merkkien leveys vaihtelee, ei voida sanoa suoraan kenttään mahtuvien merkkien lukumäärää.
Vertexin mukana tulevissa kansion vxg4/system/symbols/Lomakkeet esimerkkilomakkeissa on kaksi taulukkomuotoista ”osaluettelon alkiota”:
- Ensimmäinen on suomenkielisten tekstien tasolla 4
- Toinen englanninkielisten tekstien tasolla 31.
- Jos halutaan kolmas kieli, niin toinen noista ”osaluettelon alkioista” pitää kopioida ja laittaa se esim. tasolle 32 ks. kohta (6)
KOMPOT-setup määrittelee ns. osaluettelointiformaatit, ks. kohta (5).
Jos haluat räätälöidä osaluetteloa siten, että sinne lisätään ja sieltä poistetaan kenttiä ja työ vaikuttaa alla olevista ohjeista huolimatta olevan hankalaa, on parempi teettää työ toimittajalla.
Taulukkomuotoinen osaluettelo, taulukon käsittely (2)
Alla näkyy taulukkomuotoinen teksti, joka toimii osaluettelon pohjana (kaikille kielille).

Kun tämän taulukon kenttiä katsotaan ja muokataan Vertex G4:n taulukkotekstinä, niin se näkyy seuraavasti:
Taulukkomuotoinen osaluettelo, tekstin ominaisuuksien käsittely (3)
Määritä osaluetteloon tulostettavat kentät ja niiden muoto.
Tekstiin pääset käsiksi valitsemalla taulukon ja ottamalla tilannekohtaisen valikon toiminnon ”Ominaisuudet”.
Teksti on muotoa:
#CPNO:a#¡[PICNO?#CODE:a#;#PIC_ID:a#]¡#DESCRIPTION:a#¡#STANDARD:a#¡#MARK_STD:a#¡#DIMENSIONS:a#¡#SPEC:a#¡#QUANTITY:n#
- Tekstimakrot (esim: #CPNO:a#) viittaavat suoraan tietokannan kenttiin (tarkista oikeinkirjoitus).
- Ylösalaisin oleva huutomerkki ” ¡” kuvaa kenttien välistä rajaviivaa.
- Rakenne: [PICNO?#CODE:a#;#PIC_ID:a#] määrittää, että ao. kohtaan tulee ensisijaisesti nimike-kenttä (CODE) ja ellei sitä ole, niin piirustusnumero (PICNO).
- :a määrittää, että kenttään tulostetaan kaikki merkit, mitä kannasta löytyy. Huomaa kuitenkin taulukon solun Tyyli-kentän vaikutus.
- :a4 tarkoittaisi, että kentän sisällöstä tulostetaan vain 4 merkkiä
- :n on vastaava määritys numeeriselle kentälle
HUOM: ”Osa”-attribuuttitietokanta määräytyy tietokannan d_COMPONENTS muodon mukaan.
Nimiketiedot osaluetteloon Flow'sta tietokannassa olevan kentän nimen avulla
Flow'sta tulostettavaan osaluetteloon voit määritellä nimikkeen attribuutteja tietokannan kentän nimen avulla. Kenttien nimet saat selville esim. viemällä selaimella jonkin nimikkeen esim Excel-muotoon tai avaat nimikkeen Muokkaa korttia -toiminnon.
Poikkeukset:
Mikäli G4:n pdm-asetuksissa on määritelty nimikkeen kenttä field_alias_item -määrityksellä, osaluettelossa pitää käyttää alias -määritelty kentän nimeä.
Kentät saat selville File > Järjestelmäasetukset > Muokkaa > Valitse valintaruutu ylläpitäjän näkymä > Valitse pdm > suodata avainsanoista arvo field_alias_item.
Field_alias_item -avainsanalla määritetyt kentät:
| Kentän nimi G4:ssä | Kentän nimi Flow'ssa | Selite |
|---|---|---|
| DESCRIPTION | DESCR | Kuvaus |
| CLASS | CLASSIFICATION | Luokite |
| MANUFACT | PURCHASE | Hankintatapa |
| DESCR2 | DESCR2_FI | Kuvaus 2 |
| DESCRIPTION_E | DESCR1_EN | Kuvaus EN |
| DESCR2_E | DESCR2_EN | Kuvaus 2 EN |
Nimiketiedot osaluetteloon Flow'sta virtuaalisen kentän avulla
Kaikkien nimikkeeseen liitettyjen piirustusten tunnukset saat osaluetteloon määrittelemällä kentäksi.
LINKED_PIC_ID
Osaluettelotaulukon teksti olisi tässä tapauksessa esim. näin:
#CPNO:a#LINKED_PIC_ID#¡#DESCRIPTION:a#¡#STANDARD:a#¡#MARK_STD:a#¡#DIMENSIONS:a#¡#SPEC:a#¡#QUANTITY:n#
Ilman vyörytystä osanimikkeen rivillä voit näyttää rakenteessa seuraavalla alemmalla tasolla olevan materiaalinimikkeen kenttiä. Tämä on mahdollista vain siinä tapauksessa, että ensimmäisen tason nimikkeellä on vain yksi alinimike (materiaali) ja ensimmäisen tason nimikkeen vastaavaa kenttää ei ole täytetty. Osaluetteloon voidaan määritellä
MATER_STANDARD - materiaalinimikkeen kenttä standardi (kentän nimi tietokannassa STANDARD)
MATER_SPEC - materiaalinimikkeen kenttä materiaali (kentän nimi tietokannassa SPEC)
MATER_MARK_STD - materiaalinimikkeen rakennerivikohtainen kenttä mitat (kentän nimi tietokannassa MARK_STD)
Alla olevassa esimerkissä piirustuksen osaluetteloon tulee vain osanimikeen VX3000007 rivi, mutta siihen tulee materiaalinimikkeen VX124551 kentät STANDARD ja SPEC. Lisäksi osanimikkeen ja materiaalinimikkeen välisen liitoksen rakennerivikohtainen kenttä MARK_STD.

Taulukkomuotoinen osaluettelo, muunto osaluettelopohjaksi (4)
Tähän toimintoon päästään käsiksi valitsemalla taulukkoteksti ja ottamalla tilannekohtaisen valikon toiminto ”Muunna osaluettelopohjaksi”.
- Valitse tulostusformaatti, jota haluat käyttää, kun ao. taulukkoteksti korvataan osaluettelon sisällöllä.
- Tulostusformaatteja:

Tulostusformaatit on määritelty KOMPOT-setupissa.
KOMPOT-setupin määritykset (5)
KOMPOT-setup sijaitsee vxg4/system/setup-kansiossa.
Se pitää kopioida kansioon vxg4/custom/setup ja tehdä muutokset siellä. Näin se on turvassa pääversion päivitykseltä, jossa käytännössä koko system-kansio uudistetaan.
Alla esimerkki KOMPOT-setupin alkuosasta:

output_choice= avaisana määrittää osaluettelon käyttäjälle näkyvän nimen ja aloittaa uuden tulostusformaatti-määrityksen.
Kohta {PARTLIST_TO_DRWG} kertoo millä tiedoston userprompt0.xml (tai userprompt1.xml jne) termillä korvataan käyttäjälle näkyvä tiedostolistan nimi, esim: ”Osaluettelo kuvaan”
records= avaisana määrittää mikä attibuuttikannan kenttä tulostetaan, esim CPNO.
Kentän edessä lainausmerkkien sisällä oleva order= avainsana määrittää tulostusjärjestyksen. Miinusmerkki (-) tarkoittaa, että pienin numero tulee alimmaksi.
substitute= avainsana suorittaa osaluettelossa olevan tekstin korvaamisen käännös-tietokannasta (d_TRANSLATE) haetulla toisen kentän sisällöllä. Yllä olevissa esimerkeissä:
- Tietokannan d_TRANSLATE kentän DESCRIPTION sijaan haetaan vastaava sisältö joko ensimmäisen esimerkin mukaan kentästä DESCR_E ja toisessa esimerkissä DESCR_S. Tämä sitten muodostaa osaluettelo-tekstin (kohta 3) kentän DESCRIPTION sisällön.
format= avainsana määrittää mitä tulostusformaattia (system/forms tai custom/forms) käytetään. Tosin tämä avainsana jätetään pääosin huomiotta, jos samasta kappaleesta löytyy avainsana fieldsfromsheet= 1.
- Tämän takia esim. neitseellisestä Vertex G4 version 17.0 toimitusympäristöstä ei löydy tulostusformaatteja to_drwg_e ja to_drwg_s, vaikka niihin KOMPOT-setupissa viitataan.
- Nämä viittaukset KOMPOT-setupissa ovat osin vanhojen osaluetteloiden takia ja sen takia, että jokaisella taulukkotekstin tulostusformaatilla pitää olla yksikäsitteinen nimi. (VX-2944)
File= määrittää sen väliaikaistiedoston nimen, jonne ohjelma generoi osaluettelon ja josta se sitten lisätään piirustukseen.
fieldsfromsheet= avainsana ja arvo 1 merkitsevät, että osaluetteloinnissa käytetään taulukkomuotoista tekstipohjaa, joka on valmisteltu osaluettelopohjaksi kohdan (4) mukaan, eikä tulostusformaattia, joka on määritelty avainsanalla format=.
#. Kun automaattisesti päivittyvä lomake tuodaan kuvaan, ajetaan kaikki ne KOMPOT-setupin osaluettelon tulostukset läpi, joiden tulostusformaatin (avainsanan format=) edessä on risuaita-merkki (#). Tämän takia avainsanaa ei voida jättää poiskaan KOMPOT-setupista, vaikka se ei enää määrittelekään tuota tulosformaattia.
Uuden kentän lisääminen nimikkeelle ja osaluetteloon (6)
Jos nimikedataan halutaan lisätä uusi kenttä, jota ei Flow'n toimitusversiossa ole, ja lisätä tämä kenttä myös osaluetteloon, voidaan toimia seuraavasti:
- Lisää uusi attribuutti (kenttä) nimikkeen kortille selainkäyttöliittymässä. Tallenna nimikekortin muutokset.
- Lue symboli (lomake) muokattavaksi G4:ssä: Symbolit → Lue symboli muokattavaksi
- Pura kaikki ryhmät lomakkeen piirustuksessa
- Kopioi osaluettelotaulukko-teksti, osoita viitepiste (mikä tahansa piste kuvasta) ja liitä Exceliin
- Tee Excelissä tarvittavat muutokset taulukon soluihin
- Poista taulukkoteksti kuvasta kokonaan
- Lisää uusi (tyhjä) taulukkoteksti kuvaan (esim. 1 rivi, 11 saraketta)
- Kopioi taulukkotekstin solut piirustuksen osaluettelotaulukkoon
- Maalaa Excelissä solut, kopioi
- Osoita taulukkotekstiä
- Valitse Hiiren oikea - Muokkaa taulukkoa
- Valitse Hiiren oikea - Liitä teksti
- Osoita taulukkotekstiä, valitse Hiiren oikea -> Muunna osaluettelopohjaksi. Valitse Tulostusformaatti, jonka mukaisen osaluettelon haluat taulukkoon tulevan, kuten esimerkiksi “Osaluettelo kuvaan - Englanninkieliset tekstit”
- Tallenna lomake: Lomake → Tallenna symboliksi
Nyt voit kutsua uuden lomakkeen piirustukseen ja päivittää. Osaluetteloon tulee mukaan juuri lisäämäsi uusi kenttä.
Huomaa, että jos asetuksissa (Tiedosto → Järjestelmäasetukset → Muokkaa → Ylläpitäjän näkymä → pdm → field_alias_item) on määritelty vastaavuus G4-nimikkeen kentän ja Flow-nimikkeen kentän välillä, et voi viitata osaluettelotaulukossa suoraan Flow-nimikkeen kenttään vaan pitää viitata G4-nimikkeen kenttään.
Uuden kielen lisääminen piirustuslomakkeelle (7)
Voit lisätä uuden kielen piirustuslomakkeelle (esimerkkinä ruotsi).
- Avaa pohjalomake raahaamalla se Vertex G4:n työpöydälle. Älä paina F5:sta.
- Kopioi taulukkomuotoinen osaluettelo, vaikkapa ensin jonnekin sivuun (toiseen paikkaan, missä olemassa olevat taulukkomuotoiset osaluettelon alkiot ovat.
- Vaihda sen taso, esim. tasolle 32.
- Taulukko on ryhmä, poista ryhmätietous toiminnolla Pura ryhmä
- Muokkaa taulukon ominaisuustietoja: Valitse taulukko > Valitse hiiren oikealla Ominaisuudet > Saat näkyviin merkkijonon
#CPNO:a#¡[PICNO?#CODE:a#;#PIC_ID:a#]¡#DESCRIPTION:a#¡#STANDARD:a#¡#MARK_STD:a#¡#DIMENSIONS:a#¡#SPEC:a#¡#QUANTITY:n# - Muuta kentän DESCRIPTION arvoksi ruotsinkielinen kuvauskenttä, esim. DESCRIPTION_S (tarkista, että ruotsinkielinen kenttä löytyy tietokannasta d_COMPONENTS)
- Valitse em. taulukkoteksti ja toiminto ”Muunna osaluettelopohjaksi”.
- Siirrä tuo muokkaamasi osaluettelon alkio takaisin toisten päälle.
- Paina esc-painiketta, jotta mitään elementtiä ei ole valittu.
- Tee pohjasta lomake tämän ohjeen alussa olleiden ohjeiden mukaan.
Lisäkielien ottaminen mukaan on laajuudeltaan sellainen asia, että sen tilaamista toimittajalta kannattaa harkita. Asian opettelua varten on mahdollista myös ostaa yksi tai useampi räätälöity koulutuspäivä, missä käsitellään myös tietokantoja ja näyttöformaatteja.
Revisiotietojen lisääminen piirustuslomakkeelle
Piirustuksen revisioita pääset käsittelemään muokkaamalla sovelluskehitin ohjelmaa system\sysprogs\G4Picrev_table_up.prg. Kenttien leveyksiä pääset muokkaamaan käsittelemällä formaattitiedostoa system\forms\G4Picrev_table_up.
jos muutat näitä tiedostoja, niin kopioi ne ensin custom -kansioon vastaaviin alikansioihin.
REVISION \!# exec_file G4Picrev_table_up.prg
# include ./G4Picrev_table_up
Ohjeita tietokantanäyttöjen ja sovelluskehitinohjelmien muokkaukseen löydät hakemistosta system\help:
vxui_forms.pdf
vxadm1.pdf
vxadt.pdf