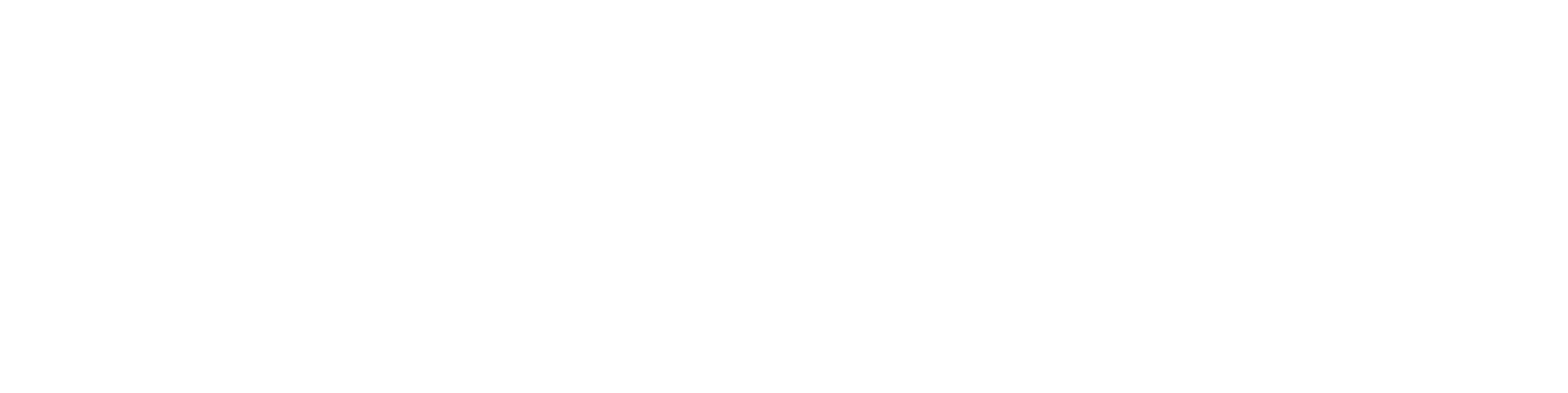Hydrauliikkalohkojen suunnittelu
Perusteet
G4 ja Flow tarjoavat hyvät ominaisuudet hydrauliikkalohkojen suunnitteluun ja tuotantodatan tuottamiseen. Järjestelmä tuottaa koneistettavasta lohkosta työstökoneelle koneistusdatan, jolloin työpiirustuksia ei enää välttämättä tarvita lainkaan. Tuemme siis tässä yhä yleistyvää MBD- (Model Based Definition) filosofiaa.
Lohkosuunnitteluominaisuuden käyttöönottoon tarvitaan seuraavat asiat:
- Vertex G4:ään lisenssioption Lohkosuunnittelu License.txt- tiedostossa tai lisenssipalvelimella.
- Tarvittavat komponentit ja geometriat Vertex Flow'ssa.
Mallinnustapa
Kokoonpanon aloitus
Hydrauliikkalohko on aina kokoonpanomalli. Ensimmäisenä osana kokoonpanoon tuodaan Flow'sta osamalli osa ”LOHKO”, joka on siis hydraulilohkon aihio.
Kun Flow'ssa olevaan tyhjään kokoonpanoon ensimmäiseksi osaksi tuodaan Flow'sta malli LOHKO, ohjelma tallentaa automaattisesti työstettävän lohko-osan uudeksi nimikkeeksi ja malliksi Flow'hun ja ohjelma myös asettaa kokoonpanolle ominaisuuden ’Lohkokokoonpano’ päälle. Jos ensimmäinen lisättävä osa ei ole LOHKO, ohjelma tulkitsee kokoonpanon tavalliseksi kokoonpanoksi.
Tämän jälkeen lisätään porauksia ja muita komponentteja lohkon ympärille. Komponenttien sijoituksen yhteydessä ohjelma kysyy automaattisesti etäisyydet lohkon reunoista. Nämä voi ohittaa Esc-näppäimellä ja antaa ehdot myös käsin.
Komponenttien lisäyksen ja/tai siirtämisen ja muokkauksen jälkeen on muistettava tehdä työstöt kokoonpanon tilannekohtaisella toiminnolla Työstävät piirteet > Suorita.
Porauskomponentit
Porauskomponentit ovat osamalleja, joilla lohkon kylkeen asemoituina voidaan suorittaa lohko-osaan työstöjä. Porauskomponentit luetaan Flow'sta osina kokoonpanoon. Huom: koska kyseessä ovat työstävät osat, eivät "oikeat" kokoonpanoon lisättävät osat, niitä ei tuoda nimikkeinä eikä niihin liitetäkään nimikettä Flow'ssa.
Komponenttimallit tallennetaan Flow'hun ja niille laitetaan Flow'n mallikortilla ’Ei päivitetä’–valintaruutu päälle. Porauskomponenteista on esimerkkejä G4:n komponenttikirjastossa.
Osat
Sellaiset osat, jotka ovat oikeasti kokoonpanoon lisättäviä nimikkeitä, ja osien mukana halutaan tuoda myös lohkoa työstäviä piirteitä, tehdään G4:ssä kokoonpanonimikkeenä. Kokoonpanon ominaisuuksiin asetetaan G4:n puolella valintaruutu ’Pura osaluetteloon’ päälle. Tällainen alikokoonpano tulee lohkokoontaan tuotuna paikalliseksi, mutta se kuitenkin päivittyy, jos mallia Flow'ssa muutetaan. Jos halutaan, että kokoonpano ei päivity, asetetaan sen Flow'n mallikortilla ’Ei päivitetä ’-valintaruutu päälle.
Piirustukset
Lohkokokoonpanosta tehdään yleensä ainakin kokoonpanokuva sekä mahdollisesti piirustus työstettävästä lohkosta.
Työstömerkinnät ja työstölista saadaan valikosta "Merkinnät".
Työstömerkinnät
Työstömerkinnät ja projektion mitoitukset syntyvät projektioon automaattisesti.
Tekstikaiverrukset
Tekstit lisätään lohkon pintaan luonnoksena, johon lisätään teksti toiminnolla ”Lisää merkintä”. Kannattaa käyttää ”rautalankafonttia”, esim. NORMAL_OLD. Luonnos tallennetaan ohjauskäyränä lohkon pintaan.
Kaiverrukset tulostuvat työstölistaan.

Kuva: Luonnokseen tehtävä teksti, joka tuottaa lohkon pintaan kaiverruksen.
Osaluettelot
Poraukset ovat yleensä malleja, ilman nimikeliityntää. Komponentit, jotka halutaan osaluetteloon, on tallennettava Flow'hun siten, että niihin liittyy nimike, ja ne lisätään nimikkeinä kokoonpanoon.
Kokoonpanokohtaiset työstöt linkitetyille komponenteille (osaluetteloon tulevat osat):
Tällaiset komponentit mallinnetaan kokoonpanoina, joissa oltava ominaisuus ”Pura osaluetteloon”. Lisäksi Flow'ssa valintaruutu ”Ei päivitetä. Kokoonpanokomponenttiin tuodaan linkitettynä nimikkeenä komponentti, joka halutaan osaluetteloon ja lisäksi mallinnetaan työstävä geometria paikallisena osana. Tähän lisätään myös kahva siten, että tuotaessa ko. komponenttia lohkokokoonpanoon, z- akseli osoittaa lohkon pinnasta ulospäin.
Esimerkki: Venttiilin V5060064 rakenne Vertex G4:ssä:

Tässä Poraus on paikallinen osa, joka ei tule osaluetteloon, mutta suorittaa työstön. Lohkokoonpanon osaluetteloon tulee tästä mallista yksi rivi, nimikkeestä V35400
Lohko-osaa ja sen piirustusta kannattaa pääsääntöisesti aina muokata lohkokokoonpanosta käsin, jolloin työstötiedot päivittyvät lohkoon ja sen piirustukseen oikein. Flow'ssa lohkokin on kuitenkin omana nimikkeenään, mallinaan ja piirustuksenaan.
Lohkon materiaalitieto (raaka-aine) valitaan normaaliin tapaan joko lisäämällä se Flow'ssa tai raahaamalla osanmuokkaustilassa osalle G4:n selaimella materiaalinimike.
Käyttöönotto
Jotta lohkosuunnittelu toimisi oikein, on järjestelmään tallennettava kolmenlaisia malleja:
- Lohkon aihio
- Porauskomponentit
- Osaluetteloon kerättävät nimikkeelliset komponentit.
Lohkon aihio
Flow'hun on tallennettava osamalli nimelle "LOHKO".
- Tälle osalle ei määritetä lainkaan nimikettä.
- LOHKO-niminen mallitiedosto löytyy Vertex G4:n komponenttikirjastosta Lohkosuunnittelu-kansion alta, sieltä se on helppo tallentaa Flow'hun.
Vertex G4:ssä
Ellei Flow'sta löydy mallia nimellä LOHKO, toimi seuraavasti.
(1) Kirjaudu ulos Flow'sta.
(2) Valitse toiminto Avaa
(3) Kirjoita pikahakukenttään LOHKO
- Vertex G4 listaa hakuehdot täyttävät mallit
(4) Lue mallin Vertex G4:n työpöydälle kaksoisnapsauttamalla selaimessa mallia LOHKO.
(5) Kirjaudu Flow'hun
(6) Valitse toiminto File > Tallenna uudeksi.
- Vertex G4 kysyy: Luodaanko dokumentille nimike?
(7) Vastaa Ei.
(8) Syötä tunnukseksi LOHKO ja valitse toiminto OK.
(9) Palauta mallin Flow'hun valitsemalla toiminto File > Palauta.
- Vertex G4 avaa keskusteluikkunan Palauta Flow'hun.
(10) Hyväksy palautus valitsemalla OK.
Komponenttien teko
Komponenttityypit
Komponentit ovat Flow'ssa olevia, tarvittaessa mittataulukon ohjaamia, malleja.
Komponentit ovat joko porauksia tai lohkoon liitettäviä komponentteja, kuten venttiileitä. Kaikilla komponenteilla voi olla työstäviä ominaisuuksia, esim. venttiili tekee kiinnitysreiät lohkoon. Myös koko komponentti voi olla työstävä osa, jolloin siitä ei tule mitään osaa osaluetteloon (esim. poraukset).
Voit hakea komponentteja G4:n työalueelle helposti esim. Windowsin tiedostohallinnalla G4:n kansiosta ...\system\components\Lohkosuunnittelu\Poraukset tai ...\system\components\Lohkosuunnittelu\Sun.
Esimerkkejä
Esimerkkikomponentti Poraus1:
Tyhjään osamalliin on YZ-tasoon (pystytasoon) tehty neljä luonnosta, jotka on pyöräytetty 360 astetta
Luonnoksissa on muuttujat D1,L1,D2,L2,D3,L3,D4 ja L4, joilla ohjataan porauksen halkaisijoita ja syvyyksiä.

Komponentteihin on lisättävä kahva, joka asetetaan porauksen siihen pisteeseen, joka halutaan lohkon pintaan, kun poraus tuodaan lohkokokoonpanoon, kahvan sinisen akseli tulee lohkon pinnasta ulospäin. Kahvalle tulee automaattisesti ominaisuudeksi ”Vain pintoihin haku”, kun lohko-optio on käytössä. Tämä helpottaa porausten sijoittelua, kun ne kääntyvät automaattisesti lohkon pintaan nähden kohtisuoraan.
Poraussyvyydet lähtevät aina lohkon pinnasta.
Yleensä seuraava halkaisija tulee aina antaa pienempänä kuin edellinen, toisin sanoen. D1 > D2 > D3 > D4. Jos seuraava syvyys on pienempi kuin edellinen, ei sillä halkaisijalla porata ollenkaan, näin saadaan yhdellä komponentilla hoidettua samaan kohtaan 1 – 4 eri halkaisijalla olevaa eri syvyistä porausta.
Näiden tietojen perusteella, kun poraus tuodaan lohkokokoonpanoon ja työstöjen jälkeen tehdään lohkosta piirustus, porauksesta saadaan oikeat tiedot sekä piirustukseen että työstölistaan.
Esimerkkikomponentti Rkierre.vxm:
Em. mallin tapaan on 4 luonnosta muuttujilla D1, L1 jne.
Sen jälkeen on lisätty kierremerkki muuttujilla RD ja RL pintaan, johon kierre halutaan, sitten on tehty luonnos YZ- tasoon siten, että sillä em. pinta on jaettu kierteen alareunan kohdalta (muuttuja RL). Tämä tehdään siksi, että kierteen alue saadaan värjättyä kielletyllä värillä ( esim. punainen 224 , määritellään asetustiedoissa ).
Kun lohkokoonnassa tarkistetaan työstöt, ohjelma varoittaa, mikäli joku poraus osuu kielletyllä värillä värjättyyn pintaan.
Huomaa, Kuvaan-kentän alussa oleva kohta #CODE#, johon kokoonpanoon tuotaessa tulee mittataulukon rivin tunnus, joka taas tulee automaattisesti lohkon piirustukseen.
Komponenttien työstävät piirteet voidaan kytkeä kokoonpanossa näkyviin ja pois M-näppäimellä. Toiminto löytyy myös Näkymä-alasvetovalikosta.
Koneistustiedot
Komponentin nimiketiedoissa rivi:
#CODE!R1"#|Ø#D1!30.5#/#L1!26#|Ø#D2!30#/#L2!30#|Ø#D3!2#/#L3!2#|Ø#D4!1#/#L4!1#
tuottaa piirustukseen seuraavanlaiset merkinnät:

Kuva 9: Porauksen tiedot piirustuksessa
Koska mittataulukolla ei ole esivalinta-arvoa, ei CODE tuota piirustukseen mitään. Pystyviiva tuottaa rivinvaihdon. Poraukset, joita ei voi suorittaa, eivät myöskään tule piirustukseen.
Muita asetuksia
Lohkosuunnittelussa voidaan käyttää värejä ilmaisemaan mm. aluetta, jota ei saa koneistaa tai erottelemaan esim. paine- ja tankkipuolen linjat toisistaan. Asetuksista voidaan määrittää (asetusarvon nimi):
- Alueen, jonka työstäminen kielletty, värinumero. Avainsana on restrictedcolorinblock. Tämä löytyy G4:n asetuksista kansiosta "3D".
Jos väriä ei ole määritelty, voidaan kaikkia pintoja työstää. Väri määritellään komponenttien niille pinnoille, joiden muodostaman työstön alueelle ei sa tehdä muita koneistuksia.
- Työstävän piirteen värin valinta. Avainsana on setcolorinmeastable. Tämä löytyy G4:n asetuksista kansiosta "3D".
Oletuksena kaikki työstöt ovat punaisia, mutta värin valinnalla voidaan paremmin erotella toisistaan eri tarkoituksiin poratut kanavat.
Vertex G4:n asetuksiin pääset käsiksi
(1) Valitse toiminto File > Järjestelmäasetukset > Muokkaa.
- Vertex G4 avaa keskusteluikkunan Järjestelmän asetukset.
(2) Valitse

(3) Valitse Avainsanaryhmä 3d.
(4) Etsi tai lisää avainsana ja sen parametri.
Lohkosuunnittelun ohjeet Vertex G4:ssä
Lisää lohkosuunnittelua koskevia ohjeita löydät Vertex G4:n ohjeista.
(1) Paina F1-näppäintä Vertex G4:ssä.
(2) Valitse Contents-välilehti.
(3) Valitse Lisäoptiot > Lohkosuunnittelu.